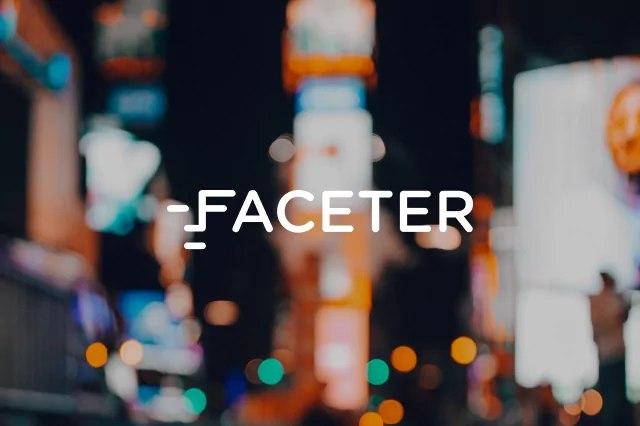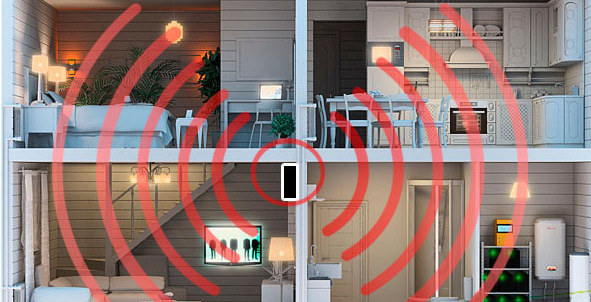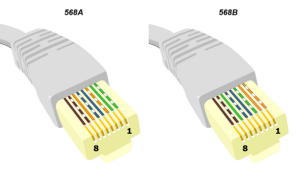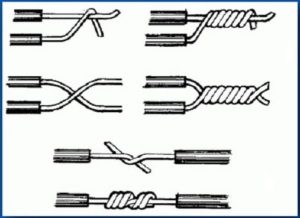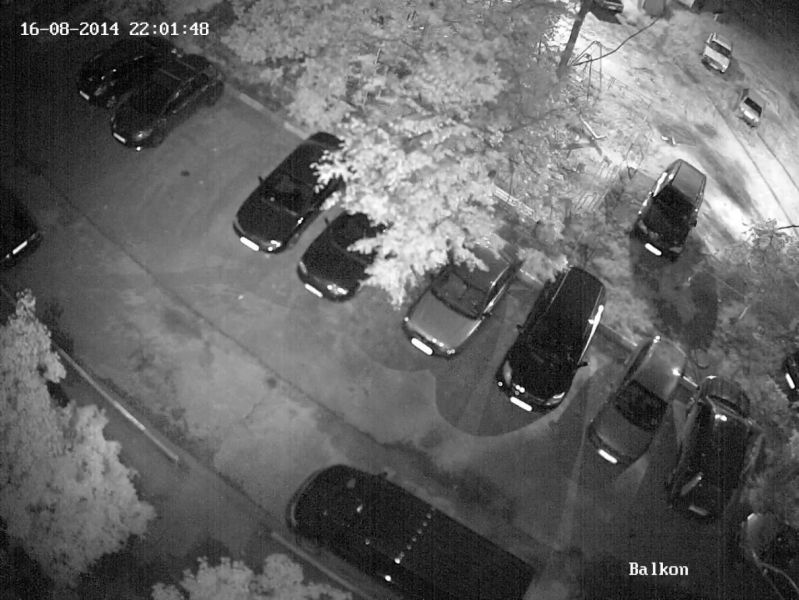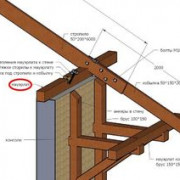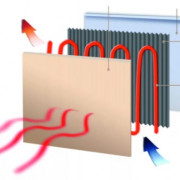Подключение роутера к компьютеру или ноутбуку через сетевой кабель
Содержание:
- Как подключить интернет кабель к ноутбуку или компьютеру
- Варианты названий
- Прокладка интернет-кабеля
- Устройство сетевого кабеля
- Какие бывают жилы
- Как подключить роутер TP-Link к ноутбуку по WiFi?
- Способы устранения проблем с подключением проводного интернета
- Виды кабелей для интернета
- Как подключать ноутбук без LAN-порта к интернету по кабелю?
- Чем отличается WAN от LAN подключения на роутере?
- Какой патч-корд выбрать для соединения?
Как подключить интернет кабель к ноутбуку или компьютеру
Для того чтобы подключить сетевой провод к компу, особых знаний не нужно. Справиться с этой задачей, может любой.
Вариант No 1: Соединяем компьютер с роутером
У вас в квартире стоит роутер настроенный и подключенный к провайдеру. И вы не знаете, как подключить кабель от него к ноутбуку? Тогда смотрите ниже, как это сделать.
Возьмите патч-корд (интернет кабель на котором с двух сторон коннекторы RG 45), обычно он идет в комплекте с маршрутизатором. Один конец вставьте в любое гнездо LAN роутера, второй в сетевую карту компьютера. Витая пара, приходящая от провайдера должна вставляться в разъем «Internet» или «WAN», название порта зависит от производителя. На фото ниже смотрите пример.
После того как патч-корд вставите в оба устройства, увидите на роутере загораться светодиод. А на ПК исчезнет красный крестик в нижнем правом углу. Теперь можно приступать вносить настройки на компьютер.
Вариант No 2: Подключение напрямую, от провайдера к ноутбуку
Если у вас нет маршрутизатора в доме, тогда выполняем прямое соединение. Витая пара подключается сразу к ноутбуку. Возьмите приходящий от провайдера интернет кабель и воткните в сетевую карту ПК. Если решите для красоты поставить интернет розетку в квартире тогда читайте нашу статью: как быстро и легко подключить интернет розетку самостоятельно.
Дальше необходимо выяснить какой тип подключение у вашего провайдера (Статический IP или Динамический IP, PPPoE, PPTP, L2TP) и приступать к настройке.
Теперь вы знаете, как можно подключить кабель интернета к ноутбуку. Далее в статье смотрите самый популярный тип подключения к Интернет-провайдеру.
Варианты названий
Вероятно, вы не раз слышали такие слова, как:
- сетевой кабель;
- витая пара;
- витопарный кабель;
- патч-корд;
- Ethernet-кабель;
- Интернет-кабель;
- LAN-кабель;
- шнур для интернета.
Все эти слова – синонимы. Применяются для описания шнура, предназначенного для соединения друг с другом сетевых устройств. Происхождение этих слов-синонимов в той или иной степени связано с тематикой сетевого соединения.
Приставки LAN и Ethernet добавляют из-за их обозначения. Первая – это локальная вычислительная сеть, означающая объединение компьютеров и других гаджетов в одну сеть, находящуюся на небольшом расстоянии друг от друга. Вторая – это технология организации LAN-сетей.
Если слова «сетевой» и «интернет» объяснений не требуют, то патч-корд разъяснить желательно. Красивое слово одолжили из английского языка. Patching cord в переводе соединительный шнур.
Какой из синонимов использовать в лексиконе, решайте сами. Но запомните следующее:
- Витая пара – это обобщенное название проводов, что используются для развертывания сети.
- Патч-корд – это обобщенное название готового кабеля, которым можно соединить любые устройства, не обязательно «LAN». Но за последние десятилетия это слово закреплено за кабелем, что используется в Ethernet. На концах патч-корда – два одинаковых разъема 8P8C, которые многие называют ошибочно «RJ-45», не добавляя букву S.
Прокладка интернет-кабеля
Первое, что мы настоятельно советуем вам сделать — проложить кабель-канал диаметром минимум 2,5 сантиметра с лестничной площадки в квартиру. Очень многие владельцы, желая обеспечить себя бесперебойным интернетом, обращаются сразу к двум, а то и трём-четырём местным провайдерам.
И представьте себе, что каждый из них будет сверлить вашу стену, чтобы протянуть свой кабель внутрь квартиры. А ведь в ваше жильё, возможно, будет заходить ещё кабель для телевидения и городского телефона! Пусть будет один кабель-канал, чтобы все провода заходили в квартиру в одном месте, без лишних дыр в стене.
«Зачем мне вообще тянуть сетевой кабель (витую пару) по всей квартире»? — спросите вы. Поставлю мощный роутер в прихожей, там, где провайдер ввёл кабель в дом и всё, Wi-Fi обеспечен! И никаких забот. Да, роутер вам не помешает в любом случае, чтобы пользоваться интернетом в смартфоне. Но, если квартира большая, стены железобетонные, есть помехи от Wi-Fi соседей — возникнут проблемы.
Как вариант, можно создать сеть из двух-трёх роутеров, установленных в разных местах квартиры. Но к ним, опять-таки, придётся тянуть интернет-кабель, если нет функции «моста», ретранслятора. Кроме того, проводной интернет всё равно надёжней и быстрее беспроводного, доказано опытом многочисленных пользователей.
Поэтому, точно определитесь, где у вас в квартире будут стоять компьютер и ноутбук. Не исключено, что у вас их несколько — у каждого члена семьи. Выбирайте оптимальное место, чтобы протянуть интернет-кабель (витую пару) куда нужно. Если капитальный ремонт в квартире пока не планируется, то спрятать кабель можно под плинтусом или за потолочным пространством. Именно так часто поступают в офисах.
Если же вы всё равно делаете капитальный ремонт, то проложить интернет-кабель целесообразно в штробах по стенам или под стяжкой пола. При этом обязательно нужно руководствоваться следующими правилами:
- Никогда не размещайте сетевые, телефонные, антенные и другие слаботочные кабели в одной штробе, параллельно с силовыми линиями на 220 Вольт! Это недопустимо! Если уж так получилось, что другой возможности нет, слаботочные кабели могут пересекаться с силовыми под прямым углом. Но и такой ситуации лучше избегать. Расстояние между кабелем проводки электроснабжения и слаботочной витой парой должно быть как минимум в 20 сантиметров, это норма, которой следует обязательно придерживаться;
- Под штукатурку и стяжку интернет-кабель рекомендуется укладывать в гофро-трубу, чтобы обеспечить изоляцию и избежать сильного изгиба, напряжения;
- Максимальная длина интернет-кабеля от одной точки до другой — 80 метров. Учитывайте этот момент, выбирая место для домашнего компьютера;
- Необходимо избегать заламывания кабеля и его чрезмерного перегиба. Если вам нужно повернуть витую пару, завести её в комнату из коридора, радиус изгиба должен быть минимум в 8-мь внешних диаметров кабеля;
- Точки фиксации кабеля в штробах должны находиться на расстоянии порядка 50 сантиметров;
- Фиксируется кабель хомутами, скобами, другим накидными фиксаторами;
- Обжим сетевого кабеля всегда проводится только специальными инструментами.
Всегда приобретайте интернет-кабель, витую пару соответствующего качества, стандарта UTR5. Не знаете, что выбрать — проконсультируйтесь у специалистов, представителей своего провайдера.
Когда интернет-кабель уже проложен, его нужно присоединить к сетевой розетке или разъёмам. Обязательно оставьте небольшой запас длины кабеля, чтобы спокойно присоединить его. Установочные коробки будут такими же, как и для обычных розеток и выключателей, о которых портал Rmnt.ru подробно писал. Здесь уже допускается расположение интернет-розетки рядом с силовой, их даже объединяют в одну группу установочных коробок с общей рамкой.
В целом, прокладка интернет-кабеля не сложнее обычной разводки электричества по квартире. А если сами справиться вы не можете, обращайтесь к специалистам.
Устройство сетевого кабеля
Устройство каждого вида кабеля различное. Самая простая конструкция у коаксиального проводника, самая совершенная — у оптоволоконного.
Строение коаксиального кабеля
Еще на заре создания сетей применяли исключительно коаксиальный кабель. В его структуру входит центральный проводник.
Вокруг него — толстый слой изоляции, далее следует оплетка — алюминиевая или медная, а в заключение — изолирующая оболочка.
Верхняя (последняя) оболочка в основном изготавливается из полихлорвинила и обладает устойчивостью к ультрафиолету. Есть варианты и с тефлоновой защитой, но они более дорогие
Устройство витой пары
Самым распространенным проводом для интернета является витая пара. Этот кабель позволяет через один канал подключить все компьютеры, а заодно другие необходимые устройства. Дает возможность обеспечить определенным пользователям использование информации со всех компьютеров.
Чаще всего покупают нужный отрезок этого провода, обжатый со всех сторон коннекторами. Реже берут простой отрезок витой пары, а обжимку выполняют уже после после монтажа, используя правильную схему распиновки.
Состоит кабель из пар медных проводников. В классическом исполнении это кабель с 4 парами, хотя бывают и с двумя. Первые состоят из 8 жил, а вторые — из четырех. Цвет изоляции внутри регламентирует стандарт
Экранирующий слой может находиться всего в двух местах — поверх отдельной пары и тогда его называют индивидуальным и поверх всех пар, тогда его называют общим.
Особенности строения оптического кабеля
Этот современный кабель имеет особое конструктивное строение. Его образуют тончайшие проводки, а отделяет их друг от друга специальное покрытие.
Эти проводки являются проводниками оптических лучей, переносящих информацию при прохождении через кремниевые сердечники, имеющиеся у каждого волокна. Кроме сердцевины у волокна имеется оптическая оболочка, защита, буферное покрытие.
Составными волоконно-оптического кабеля являются такие элементы, как центральный сердечник, оболочка, которая его окружает.
Если за основу построения сети взять оптический кабель, появится возможность соединить устройства, значительно удаленные друг от друга
Как и сердечник, “рубашка”состоит из стекла, но такой параметр, как преломление света у него меньше. Световые лучи, отражаясь от стекла, расходятся по сердечнику, но за его пределы не выходят.
Какие бывают жилы
В сетевых проводах применяется несколько вариантов жил:
- медные;
- омедненные.
Виды и категории оптических волокон и кабелей. Одномод и многомод
По виду и назначению различают одномодовые и многомодовые оптические волокна (а также состоящие из них кабели).
- Одномодовые оптоволоконные нити пропускают лишь 1 световой сигнал (одну моду). Диаметр их сердечника составляет 7-10 мкм (в коммуникационных системах – 9 мкм), а чем он уже, тем ниже дисперсия и меньше затухание луча. Пропускная способность одномодового кабеля ниже, чем многомодового, но он способен передавать данные на бОльшие расстояния.
- Многомодовые волокна одновременно пропускают несколько сигналов. Их сердечники имеют в несколько раз большее сечение – 50-62,5 мкм, что создает условия для повышения уровня дисперсии и более быстрого затухания импульса. Кабели такого типа предназначены для относительно коротких расстояний.
Волоконно-оптические кабели, которые используют для построения компьютерных сетей, делятся на 7 классов:
- OS1 – одномод с сердечником 9 мкм.
- OS2 – широкополосный одномод с сердечником 9 мкм.
- OM1 – многомод с сердечником 62,5 мкм.
- OM2 – многомод с сердечником 50 мкм.
- OM2 plus – могомод с сердечником 50 мкм для лазерных источников (улучшенный).
- OM3 – высокоскоростной многомод с сердечником 50 мкм.
- OM4 – оптимизированный многомод с сердечником 50 мкм.
Одномодовые кабели предназначены для межконтинентальных, межгосударственных, межгородских и внутригородских магистралей большой протяженности (обычно от 10 км), а также для связи удаленных узлов оборудования телекоммуникационных компаний и центров обработки данных. То есть их применяют там, где важна непрерывность (или минимальное количество соединений) и повышенная надежность линии.
Кабели такого типа стоят дешевле, чем многомодовые, но если учесть затраты на весь необходимый комплект оборудования, то системы на одномодовой передаче обходятся дороже.
Многомодовые кабели используют для подключения к сети рабочих станций и других конечных устройств внутри помещений, для связи между этажами и близко расположенными зданиями (до 550 м). Также ими оборудуют дополнительные линии связи в центрах обработки данных.
Волоконно-оптические кабели передают данные на расстояние до 40-100 км и поддерживают скорость до 100 Гбит/с. Но это лишь теоретически достижимые значения: на быстроту и качество связи влияет категория кабеля и оборудование, которое обрабатывает сигнал.
Количество жил
Кабель витая пара может выпускаться с 4 и 8 жилами. Для передачи по стандарту на скорости до 100 Мбит/сек можно использовать 4 жилы, а вот чтобы получить больше 100 мегабит/с — 1 Гбит/c, понадобятся все 8 жил кабеля.
Поэтому необходимо заранее выяснить, какая в квартире скорость интернета, чтобы выбрать правильное количество жил кабеля витая пара.
Также изделия выпускаются:
- одножильными;
- многожильными.
Кабели с 1 медной жилой используются для проведения линий в стеновых панелях, для подсоединения к розеткам. Не допускается контакта однопроволочного изделия с сетевым оборудованием. На протяженных линиях жилы могут деформироваться, разрушаться.
Кабели многожильные состоят из нескольких проволок. Вид не предназначен для врезки в панели розеток. Изделия пластичные, рекомендованы для выполнения сложной проводки со скручиваниями, прокладки в углах и проходах. Продукция подходит для блоков, объединяющих приборы.
Экранирование
Существует несколько основных способов экранирования сетевых кабелей:
- FTP – защитное экранирование осуществляется фольгой.
- F2TP – двойной экран из фольги.
- S/FTP – каждый из проводников покрыт фольгой.
- STP – каждая из жил и весь кабель покрыты фольгой.
- U/STP – каждая из жил по отдельности покрыта фольгой.
- SF/UTP – кабель покрыт двумя слоями защитного покрытия – оплетку и фольгу.
Наиболее защищенным является SF/UTP. Однако его использование целесообразно только в местах, существенно подверженных электромагнитным колебаниям. Например, если рядом проходят уличные, высоковольтные линии. Маркировка об экранировании по стандарту наносится на пластиковый защитный слой. На обозначении это первые два символа перед знаком дроби.
Экранирование обязательно, если кабель прокладывается неподалеку от силовых линий. В таком случае лучше выбрать кабель с экранированием класса FTP и выше. Поскольку любые силовые линии являются источниками электромагнитного поля, при передаче сигнала требуется максимально защитить его от помех.
Как подключить роутер TP-Link к ноутбуку по WiFi?
Зачастую, подключить роутер к ноутбуку по кабелю не получается, так как у последнего отсутствует соответствующий разъем на корпусе. Но это не проблема, так как у всех современных маршрутизаторов TP-Link есть возможность сделать это по WiFi. Как только вы его включите в сеть, она начнет раздавать беспроводную сеть с именем типа «TP-LINK_XXX», которая открыта для коннекта.
Но для начала нужно также, как и в первом случае, зайти в «Изменение параметров адаптера», только на этот раз выбрать для редактирования «Беспроводное сетевое соединение»
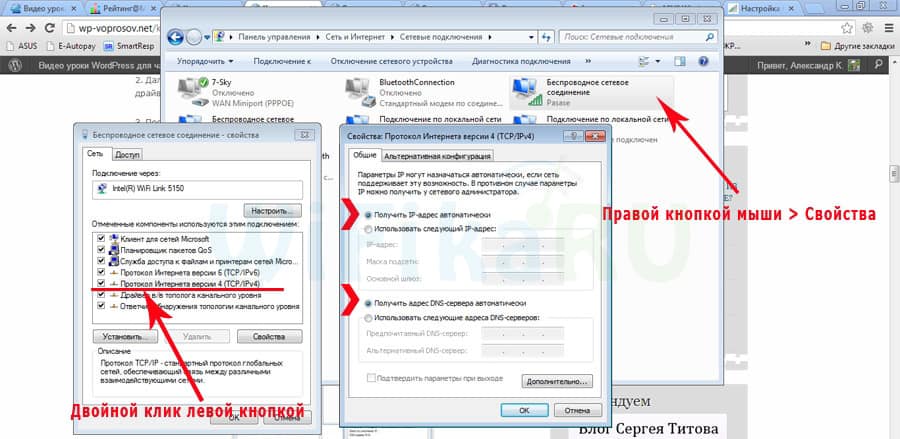
И так же выставляем флажки на «автомат».
После этого подключаемся к этой беспроводной сети TP-Link. В более новых модификациях бывает, что она все же защищена паролем (PIN) — если это так, то найти его можно на наклейке на корпусе.
Способы устранения проблем с подключением проводного интернета
При подключении проводного интернета периодически возникают ошибки, связанные с неполадками оборудования, обрывом магистральной сети или неправильными действиями пользователя. В большинстве случаев проблемы с подключением возникают из-за неосторожных действий самого пользователя. Чтобы определить и устранить причину неполадки, нужно выполнить простые действия по следующему алгоритму:
- Запустите «Центр управления сетями и общим доступом».
-
Во вкладке «Сетевые подключения» выберите «Устранение неполадок».
-
Выберите «Подключения к интернету».
-
Далее нажмите на строку «Запустить средство устранения неполадок».
-
Начнётся процесс обнаружения неполадок.
-
После завершения процесса в появившемся окне выберите вкладку «Устранение неполадок подключения к Интернету».
- По окончании процесса поиска проблем закройте консоль, если неполадки не выявлены. Если неполадки обнаружены, следуйте дальнейшим указаниям во всплывающих окнах.
-
На следующем этапе в разделе «Устранение неполадок» откройте «Входящие подключения».
-
Нажмите на строку «Запустить средство устранения неполадок».
-
После завершения процесса проверки в консоли «Входящие подключения» выберите пункт «Найти этот компьютер в сети» и нажмите «Далее».
-
Средство устранения неполадок проверит, не блокирует ли брандмауэр этот компьютер в сети.
- Во время процесса обнаружения неполадок следуйте инструкциям, появляющимся на консоли.
- Если проблемы не обнаружены, закройте консоль.
- Если проблемы обнаружены, то для их устранения следуйте инструкциям программы.
На этом проверка входящих подключений закончена.
В приведённой инструкции показано обнаружение одной проблемы входящего подключения. Более детально с проблемой можно ознакомиться, нажав на строку «Просмотреть дополнительные сведения».
Далее проведём проверку сетевого адаптера:
-
В разделе «Устранение неполадок» выберите пункт «Сетевой адаптер» и нажмите на подсвеченную строку «Запустить средство устранения неполадок».
-
Выберите пункт Ethernet и нажмите «Далее».
- При обнаружении проблемы следуйте инструкциям, появляющимся на экране.
- При отсутствии проблем закройте консоль.
Приведённый способ поиска ошибок подключения является классическим и разработан специалистами корпорации Microsoft. В действительности же всё бывает намного проще, так как проблема с подключением интернета может быть вызвана другими причинами, которые устраняются механическим способом.
Этот алгоритм помогает устранить проблему с отсутствием подключения к интернету в большинстве случаев:
- Перезагрузите компьютер.
- Отключите маршрутизатор от сети и подождите 10–15 секунд.
- Включите маршрутизатор.
- Если соединение не восстановлено, нажмите на кнопку Reset для перезагрузки роутера.
Видео: устранение ошибки при подключении проводного интернета
В настоящее время все провайдеры интернета предпочитают устанавливать динамическое подключение к магистральной сети. Это более удобно для абонента сети и для компании-провайдера, так как не требует перенастройки параметров при каких-либо изменениях в оборудовании сети. Если вы планируете часто использовать удалённый доступ к своему компьютеру, то, безусловно, лучше выбрать прямое подключение, минуя роутер или модем. Для домашнего интернета всегда можно изменить настройки маршрутизатора и тип подключения, установленные изначально специалистами провайдера. В дальнейшем при изменении конфигурации системы или полной переустановке параметры сети выставляются автоматически. При прямом подключении настройки нужно будет выставлять в ручном режиме. Всё это необходимо учитывать пользователям при выборе типа подключения к интернету.
Виды кабелей для интернета
В перечне основных видов сетевых кабелей:
- коаксиальный;
- оптоволоконный;
- витая пара.
Конструкция провода коаксиального включает проводник с плотным изоляционным покрытием, оплетку из меди либо алюминия, внешний изолирующий слой. Помимо подключения к сети, интернет-продукция применяется для перевода сигналов от антенн и телевизионных спутников для построения скоростных цифровых сетей (кабельное ТВ).
Отличается конфигурация разъёмов провода:
- BNC-коннектор закрепляется на концах кабеля, обеспечивает подсоединение к Т-коннектору и баррел-коннектору.
- BNC баррел-коннектор предназначен для соединения поврежденных элементов либо удлинения провода для расширения радиуса действия сети, подсоединения дополнительной электротехники.
- BNC T-коннектор является тройником, применяемым для подсоединения компьютерной техники к главной сетевой линии. В проводе 3 разъема (1 предназначен для вывода к централизованной сети, 2 разъёма необходимы для объединения локальной системы).
- BNC-терминатор сконструирован для выполнения роли заземляющей заглушки, предотвращающей распространение сигнала вне локальной линии. Разъём обязателен для стабильной работы сетевых соединений, занимающих большую площадь.
Для создания локальных линий используется сетевой кабель витая пара. Продукция включает попарно перекрученные медные проводники с изолирующим слоем. Стандартный провод состоит из 4 (8 проводников) либо из 2 пар (4 жилы). Между приборами, объединенными с помощью кабеля, должно быть по нормативам не более 100 м. Провод выпускается стандартный либо с защитой. Для работы с кабелем используется разъем типа 8P8C.
До того как выбрать кабель для интернета витая пара, необходимо определить подвид по характеристикам внешнего слоя (толщина, наличие армирования, состав). Провод UTP с пластиковым внешним слоем не защищен, выпускается без заземления. Изделия F/UTP, STP, S/FTP производятся с экранированием.
Маркировка кабеля витая пара отражает категории по цвету изолирующего слоя:
- серый (применяется во внутренних пространствах зданий);
- черный (используется для обозначения продукции с покрытием для защиты от атмосферных осадков и электромагнитных излучений, применяется для уличных конструкций);
- оранжевый оттенок используется для обозначения негорючих полимерных соединений.
Кабель оптоволоконный является усовершенствованным проводом для построения сетевых линий. Изделие состоит из пластичных стеклопластиковых световодов с защитой из пластика. Кабельная продукция отличается высокой скоростью перевода информации, устойчива к помехам на линии. Провод может соединять системы на больших расстояниях. Изделия подразделяются на одно- и многомодовые.
В оптоволокне используются разные виды разъемов (FJ, ST, MU, SC). Провода бюджетны, выглядят эстетично, однако требуют приобретения дополнительного оборудования и сложны в установке. Продукция используется для формирования масштабных сетевых систем, создания доступа к интернету на большой скорости.
Медные проводники в Ethernet-кабеле выпускаются:
- цельными;
- скрученными.
Цельные проводники прочные, надежные, долговечные, однако менее пластичные. Продукция предназначена для стационарных систем в помещениях либо укладки небольшой протяженности на внешних конструкциях.
Изделия скрученные состоят из тонких медных проволок, свитых вместе. Кабели прочные, пластичные, предназначены для размещения в рабочих пространствах, в местах с необходимостью перемещения объектов.
Как подключать ноутбук без LAN-порта к интернету по кабелю?
Как я уже писал, есть специальные переходники. Точнее отдельные устройства – внешние сетевые адаптеры с интерфейсом USB. Это обычная сетевая карта, которая спрятана в небольшой корпус, и которая подключается к ноутбуку в USB-порт. Некоторые производители ноутбуков, к своим моделям, которые не оборудованы встроенной сетевой картой, кладут такие переходники в комплект к ноутбуку. Выглядят эти адаптеры вот так:
Я уже рассказывал об одном из таких устройств – TP-LINK UE300. Это гигабитный USB LAN адаптер от TP-Link с поддержкой USB 3.0. Работает с любыми ноутбуками. В том числе с Макбуками.
Этих устройств на рынке очень много. Как китайских ноунеймов по несколько долларов, так и качественных и красивых устройств от популярных производителей сетевой и компьютерной техники. Есть модели с интерфейсом подключения USB Type-C. Что очень актуально, так как производители отказываются не только от LAN портов, но и от привычных USB Type-A.
Как выбрать сетевой адаптер для ноутбука?
Основные характеристики:
- Стандарт (скорость подключения). Fast Ethernet – самые доступные адаптеры. Поддерживается скорость до 100 Мбит/с (10/100 Мбит/с). Gigabit Ethernet – скорость подключения до 1000 Мбит/с. Если у вас роутер с гигабитными портами, то лучше взять гигабитный адаптер (Gigabit Ethernet). Если есть возможность, можно взять такой адаптер с запасом на будущее.
- Интерфейс подключения. Если речь идет о ноутбуках, то их 2: USB Type-A (обычный USB) и USB Type-C (новый).
- Дополнительные разъемы. Есть сетевые адаптеры только с одним разъемом, под сетевой кабель (выше на фото слева). А есть модели с дополнительными разъемами. Чаще всего это USB (выше на фото справа).
Я бы не советовал брать самые дешевые адаптеры, если вы планируете часто ими пользоваться. Вряд ли они будут долго и стабильно работать, и выдавать приличную скорость. Вот собственно и все.
Как подключить, настроить и пользоваться?
Все максимально просто. Достаточно подключить Ethernet-адаптер в USB-порт ноутбука. В большинстве случаев система автоматически распознает устройство и устанавливает драйверы. В Windows 10 проблем точно не должно быть. Разве что адаптер какой-то старый.
Даже если Windows не сможет установить драйверы автоматически, их можно установить либо с диска (который есть в комплекте, но не всегда), либо же с сайта производителя. В крайнем случае можно найти драйвер по ИД оборудования. Об этом я писал в статье какой драйвер нужен для сетевой карты (Ethernet-контроллера).
После того, как драйвер будет установлен и адаптер будет отображаться в диспетчере устройств, можно подключить к адаптеру сетевой кабель от роутера, или напрямую от интернет-провайдера.
Дальше работа и настройка (если это необходимо) ничем не отличается от стационарного компьютера, или ноутбука со встроенной сетевой картой.
Использование адаптера не так удобно, как простое подключение сетевого кабеля в LAN-порт на ноутбуке, но в данной ситуации (когда ноутбук без разъема под интернет кабель) к интернету можно подключиться либо через Wi-Fi, либо через внешний сетевой адаптер.
22
Сергей
Решение проблем и ошибок
Чем отличается WAN от LAN подключения на роутере?
Сразу вытекает логичный вопрос — чем вообще отличаются порты WAN и LAN на роутере, если и в тот и в другой производится подключение кабеля RJ-45? Разъемы LAN, в отличие от WAN, предназначены для соединения с локальной сетью по кабелю других устройств — компьютеров, ноутбуков, принтера, IP камеры и так далее.
- В WAN идет кабель, который протянул в квартиру провайдер для подачи интернета на сам маршрутизатор
- В LAN — провод от другого устройства, которое необходимо подключить к интернету и локальной сети
Как я уже говорил, во многих из них нет беспроводного Wireless адаптера (WiFi 802.11ac или 802.11n), и их можно подключить к интернету только с помощью сетевого кабеля. Поэтому портов LAN чаще всего больше, чем WAN — обычно от 2 до 4.
Также отличаться также может и скорость интерфейса. Например, в недорогих моделях маршрутизаторов скорость интернета через WAN будет ограничена 100 мбит/c при том, что локальная сеть (по LAN) может быть гигабтной, то есть достигать 1 гбит/c.
То же касается и беспроводного интерфейса Wireless LAN, где скорость зависит от диапазона частот. На 2.4 ГГц (стандарт WiFi 802.11n) обычно ограничен 150 или 300 мбит/c, а на 5 ГГц (802.11ac) может достигать 900 мбит/с и выше.
Какой патч-корд выбрать для соединения?
Патч-корд можно сделать самому. Все подробности в следующем видео:
Характеристик у соединительного шнура много, но ознакомившись с ними, выбрать кабель несложно. Патч-корд бывает:
- Прямой или кроссовый – зависит от расположения проводов.
- Экранированный или нет – в зависимости от типа витой пары.
- С экранированным разъемом или нет – если витая пара экранированная, то разъем 8P8C (RJ-45) должен быть тоже таким.
- Различной категории – определяют эффективный пропускаемый частотный диапазон.
- С защитой коннектора или нет – защита продлевает жизнь коннектора при частом подключении.
Объяснение по каждому пункту:
- Ранее первые сетевые устройства проблематично определяли, по какой витой паре шел прием, а по какой передача. Поэтому использовалась кроссовая схема подключения проводов, для соединения одноуровневых устройств между собой (компьютер-компьютер, компьютер-хаб и т. д.). Сейчас роутеры умеют определять сигналы, поэтому необходимость в кроссовых схемах подключения отпала. На прилавках сохранились только прямые патч-корды.
- Есть несколько типов витой пары, которые имеют следующие маркировки (любой кабель с такой маркировкой может использоваться в роли патч-корда):
- UTP (Unshielded Twisted Pair) – неэкранированная витая пара. Хотя экранирования в витопарном кабеле нет, но балансная защита от помех присутствует.
- FTP (Foiled Twisted Pair) – фольгированная витая пара. Есть защита в виде общего защитного экрана, окутавшего все пары.
- SFTP (Screened Foiled Twisted Pair) – экранированная фольгированная витая пара. Дополнительная защита фольги от помех плюс усиление эффекта экранирования.
- Эффективно применять экранированный коннектор в паре с экранированным патч-кордом. В противном случае, это бессмысленно.
Категорий витой пары насчитывается восемь. С первой по четвертую – уже не используются. Восьмая находится в разработке и не до конца утверждена. 5 практически не используется, после пришедшей с 2000 года на смену 5е – четырех-парного кабеля со скоростью до 1 Гб/сек на расстоянии до 100 метров. Кабель Cat5e – самый оптимальный вариант из-за скорости передачи данных и дешевизны. Cat6 и Cat7 используются в сетях со скоростью до 10 Гб/сек на расстоянии до 55 метров
Важно учитывать, что кабели лишь транспортное звено для сигналов между приемником и передатчиком. Если роутер и материнская плата (или сетевая карта) компьютера не поддерживают скорость 10 Гб/сек, а интернет в дом заведен не по оптоволокну, переплачивать за Cat6 и Cat7 нет смысла
- Защита коннектора выполняет простую, но важную функцию – удерживать коннектор в порту и не дать ему выпасть. Разъемы без защиты при частом извлечении или возможных движениях системного блока (ноутбука) могут попросту не держаться в Ethernet-порту и выпадать.