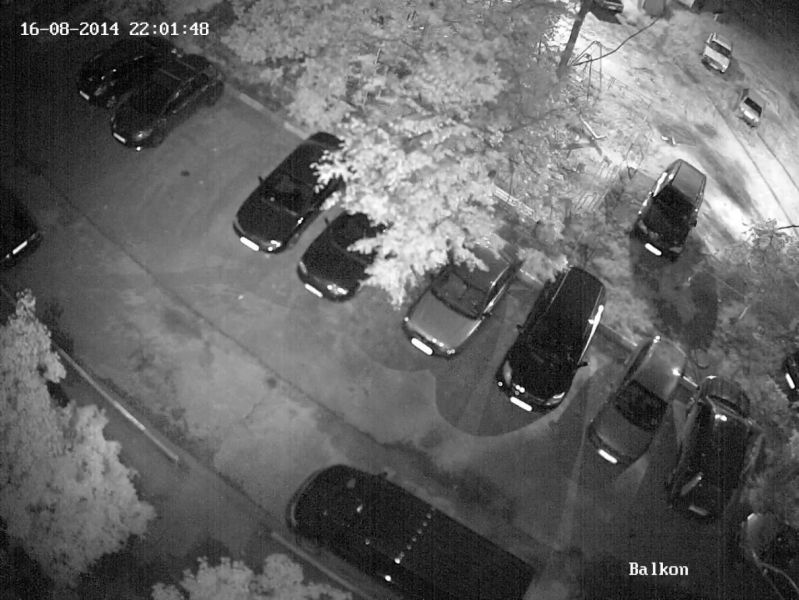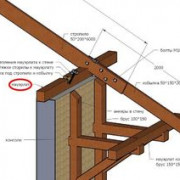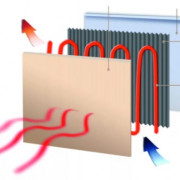Видеонаблюдение через веб камеру: удаленное наблюдение и программы
Содержание:
- Подключение одной видеокамеры
- КАК ПОДКЛЮЧИТЬ КАМЕРУ ВИДЕОНАБЛЮДЕНИЯ ЧЕРЕЗ ИНТЕРНЕТ
- Подключение питания 220В в шкафу слаботочки
- Подключение к облаку
- Технические особенности видеонаблюдения через телефон
- Подключение IP камер видеонаблюдения с PoE
- Аппаратура, необходимая для IP видеонаблюдения
- Программы для удаленного видеонаблюдения
- Настройка камеры
- Как подключить IP-камеру к телефону
Подключение одной видеокамеры

Подключение одного устройства для записи — самый простой вариант организации удалённого наблюдения. В этом случае порядок действий отличается простотой:
Соединение IP-камеры с персональным компьютером.
После этого в браузере надо набрать IP-адрес, присвоенный устройству. Иногда его указывают на сопроводительных наклейках, в большинстве случаев информацию приводят в пользовательской инструкции. Иначе невозможно разобраться в том, как настроить IP камеры для просмотра через интернет.
Сетевой интерфейс с настройками появляется перед пользователем, когда он в ведёт нужный адрес.
Надо выбрать вариант автоматического получения IP-адреса. Либо статическая информация прописывается в ручном режиме. Логин с паролем для удалённого доступа прописывают в этой же части.
Указывают отдельно порт, с помощью которого получают доступ ко всемирной Сети.
Чаще всего выбирают значение, равное 80.
- Когда нужный адрес указан — камеру отключают от интернета, соединяют с персональным компьютером.
- В браузере можно просмотреть видео, пользуясь любым устройством. Достаточно сначала указать ай-пи адрес, через двоеточие идёт номер самого порта.
КАК ПОДКЛЮЧИТЬ КАМЕРУ ВИДЕОНАБЛЮДЕНИЯ ЧЕРЕЗ ИНТЕРНЕТ
Поскольку IP видеокамера является сетевым устройством, то доступ к ней можно получить по ее IP адресу. В Сети полно материалов по поводу статических и динамических (серых и белых) адресов, предоставляемых интернет провайдерами.
Не буду останавливаться на этом подробно, потому что подключение типа «точка просмотра» — «камера» в его чистом виде становится менее актуальным.
Кроме того, самостоятельная настройка такого соединения представляет определенные трудности и человеку неподготовленному может доставить много проблем.
Учитывая это многие производители предлагают пользователям для интернет просмотра технологию Plug and Play. Такая камера не требует никаких специальных настроек. Она подключается к модему, входящему в комплект оборудования, а на устройство с которого планируется осуществлять просмотр устанавливается программное обеспечение.
Такой вариант использует сервера сервиса, предоставляющего такую услугу. Он берет на себя идентификацию камеры и обмен информацией между ней и вашим компьютером (планшетом, телефоном). Надо заметить, что вся информация хранится на стороне пользователя.
Для онлайн наблюдения это не принципиально, но при создании видеоархива есть риск его утраты в случае проблем с вашим устройством.
Для предотвращения подобных ситуаций можно воспользоваться услугами облачного видеонаблюдения. В этом случае вся информация хранится на сервере оператора, а вы можете получить к ней доступ в любое время. Такие сервисы предоставляют свои услуги как на платной основе, так и бесплатно.
Тариф определяется количеством камер, которые вы планируете смотреть, требуемого объема памяти (времени хранения информации) и дополнительных опций. Полезным вам может оказаться материал про Р2Р системы и технологии.
Подключение питания 220В в шкафу слаботочки
Слаботочная щитовая, где располагаются видеорегистратор, блок питания и т.д., может находиться в другой комнате от общей щитовой 220В, иногда даже в гараже или подвале.
Поэтому первым делом туда нужно подвести электричество.
Штробите стены и укладываете кабель ВВГнГ-Ls 3*1,5мм2 от распредщитка 220V до слаботочного шкафа. Запитываете его от отдельного модульного автомата с номинальным током 10А.
В слаботочном щитке кабель питания заводите на клеммы другого автоматического выключателя. Он будет для этого шкафа вводным. А уже непосредственно от него подключаете модульные розетки и разрядник.
Подключение разрядника производится по нижеприведенной схеме. Белый и коричневый провод — это фаза, синий — ноль, желто-зеленый — заземление.
Подключение розеток:
В этом же шкафу размещаются:
блок питания
видеорегистратор + диск на 1Тб
ИБП
Подключаете разъемы, а затем винтиками прикручиваете диск на свое место.
Учтите, что нередко корпус видеорегистратора является одновременно и радиатором охлаждения для диска.
Далее от розеток через обычную вилку запитываете ИБП. Большинство блоков питания идет без проводов с вилкой в комплекте, поэтому здесь это придется сделать самому. Используйте провода ПВС и обычную евровилку.
На один конец провода монтируете вилку, а другой зачищаете и подсоединяете к блоку на клеммы питания 220В, обозначенные как L и N.
Особой разницы в фазировке или полярности куда подключать ноль и фазу здесь нет. Далее подключаете питание на видеокамеры.
При недостатке выходных клемм 12В на блоке, лучше всего воспользоваться клеммными колодками. Установите их по количеству камер и промаркируйте контакты как «+V» и «-V».
Затем, проводами ПуГВ подключите выходные клеммы 12В +V и -V с блока питания, с соответствующими разъемами на первой клеммной колодке.
Для плюсового провода лучше использовать жилы красного цвета, для минусового — черного. Остальные клеммы запитываются перемычками.
Подключение к облаку
Суть подключения очень простая — IP-камера подключается к интернету по витой паре или через Wi-Fi (если в устройстве присутствует соответствующий модуль и выход в интернет проходит через Wi-Fi маршрутизатор).
Данные с камеры через интернет будут поступать на специальный облачный сервис, из которого будет доступен весь записанный архив. Взаимодействовать с архивными видео можно будет удаленно, подключившись с любого устройства (ПК, смартфон, планшет).
Предпочтение облачным сервисам на постоянной основе ранее отдавалось из-за боязни кражи или повреждения регистратора, записи не исчезнут вместе с регистратором, а останутся на удаленном сервере.
В краткосрочной перспективе видеонаблюдение с передачей данных в облако является более востребованным, потому как помогает сэкономить на регистраторе, что в будущем не пригодиться.
Плюсы и минусы
Плюс такого соединения — регистратор не нужен.
Минусы — ежемесячная абонплата за услуги облачного хранилища и высокая пропускная способность интернета. Если интернет получает локальная сеть через 3G/4G модем — пропускной способности не будет хватать и на облаке информация может не сохраняться.
Настройка на бесплатные сервисы Яндекс.Диск или Google Drive невозможна, в силу отсутствия поддержки работы с данными функциями IP-камер. Реализовать запись можно только на специализированные платные сервера. Средняя стоимость на одну камеру за неделю архива обойдется около 300 рублей в месяц. Тариф на полноценный месяц записи — 1000 рублей за одно записывающее устройство.
Настройки
В качестве примера можно использовать IP-камеру ISON IP20SW-R c такими характеристиками:
- Wi-Fi модуль;
- Слот под SD-карту;
- Мощный процессор, устраняющий подтормаживание и зависание картинки;
- Матрица бренда SONY для ведения качественной съемки.
Для монтажа и настройки понадобятся:
- сама IP-камера;
- блок питания для нее (может приобретаться отдельно);
- крепеж;
- кабель подключения (витая пара);
- маршрутизатор для взаимодействия с камерой и выхода в интернет.
Для стабильной работы рекомендуется использовать маршрутизаторы, у которых не наблюдаются перебои в работе с IP-камерами. Например, Zyxel Kinetic 3 c прошивкой не позднее 2018 года.
Схема подключения IP-камеры:
- Подключите камеру к электросети через блок питания.
- Патч-кордом соедините устройство и роутер.
- Маршрутизатор соедините с WAN-кабелем для доступа в интернет и запустите в работу.
Подключение готово, теперь нужно подвязать камеру к облачному сервису. На рыке есть более 30 различных сервисов, предлагающих услуги облачных пространств для систем видеонаблюдения.
Идеальных среди них нет, поэтому приходится балансировать между стабильной работой, ценой за услуги и рядом требований для приобретения их оборудования.
Как настроить IP-камеру:
- Подключитесь к роутеру (к которому патч-кодом подсоединена камера) с компьютера.
- Откройте браузер Internet Explorer (настройки всех камер выполняются через него) и введите в поисковой строке адрес устройства (для ISON IP20SW-R это 192.168.1.168).
- Перейдите по адресу и на открывшейся страничке введите логин и пароль по умолчанию (admin, admin).
- Попав в меню, зайдите в раздел «Настройки» — «Сеть».
- Кликните «Расширенная настройка» — вкладка «Wi-Fi».
- Выберите вашу Wi-Fi сеть, введите логин и пароль, снимите галочку напротив DHCP и жмите «Сохранить».
- Отключите патч-корд IP-камеры от роутра и перезайдите на страничку устройства видеонаблюдения (теперь уже по Wi-Fi).
- В разделе «Видео» выберите кодек H264 (с ним облачный сервис работает лучше всего).
- В новой вкладке откройте сайт ivideon (пример облачного сервиса).
- Кликните «Для дома» — «Подключить» — «Обычная IP-камера» — «Подключить существующую камеру».
- Выберите ОС, которая установлена на вашем ПК (например Windows 10 x64).
- Скачайте, установите и откройте программу. Нажмите «Добавить устройство» — «Добавить IP-камеру».
- Примените соответствующие настройки (имя, IP-адрес камеры, логин и пароль для доступа к программе, URL — ссылка запрашивается у произодителя оборудования).
- В начальном окне программы жмите «Запустить».
- Нажмите «Личный кабинет» и введите логин и пароль (которые указывали в настройках).
- Откройте камеру, жмите «Подключить», выбирайте тариф, оплачиваете и пользуетесь сервисом.
- Доступ к архиву будет доступен через личный кабинет с программы для ПК или в приложении на смартфоне.
Технические особенности видеонаблюдения через телефон
Невзирая на вполне очевидную комфортность просмотра камер видеонаблюдения через телефон, существуют некоторые трудности с которыми придется столкнуться рядовому клиенту.
Необходимость высокоскоростного подключения.
Видеокамеры или видеорегистратор должны иметь хорошее интернет соединение с высокой исходящей скоростью, что бы трансляция видеопотока происходила без видимого торможения. Особенно эта проблема актуальна когда в удаленной видеосистеме большое количество видеокамер, что не может не сказаться при просмотре с мобильного телефона. Если обширная видео система имеет слабый интернет сигнал, то становится крайне затруднительно просматривать все видеокамеры сразу, а так же производить просмотр записанного архива.
Решение проблем
- — Если интернет соединение на Вашем объекте реализовано посредством 3g модема, то рекомендуется использовать усилитель 3g\4g сигнала для повышения исходящей скорости.
- — Большое количество видеокамер, подключенных через p2p сервис при динамическом ip адресе приводит к рассинхронизации при просмотре через мобильный клиент на телефоне. Выходом станет переход на статический адрес.
- — Если на объекте установки видеонаблюдения нет возможности улучшить скоростные параметры интернет соединения, то в настройках оборудования следует выставить приоритет на вещание в сжатом видеопотоке. Данная настройка позволяет вести видео трансляцию без задержек в ущерб качеству.
На фото: Как мы разогнали исходящую скорость с 2 Mb\s до 25 — 35 Mb\s при помощи усилителя сигнала Мимо. Данного интернет соединения достаточно для удаленного просмотра через телефон в 13 окон.
Мобильный интернет не меньше 3G.
В связи с тем, что мобильный аппарат по своей природе представляет собой беспроводное оборудование, то для доступа к устройствам видеоконтроля владельцу будет необходима интернет-связь не менее третьего поколения. Сложностей с его подключением, разумеется, появиться не должно, но для просмотра видеозаписей с установленных камер видеонаблюдения он может не подойти, ввиду нехватки необходимой скорости, как правило это происходит когда мобильный телефон находится вне зоны покрытия мобильного оператора.
Выходом из ситуации станет подключение мобильного телефона к wi-fi сети интернета.
P2p — Легко, Статика — Тяжело.
Для пользователя, который делает настройку через статические адреса в первый раз, процесс может показаться не самым легким, поскольку он нуждается в выполнении большого числа регулировок (видеокамеры, маршрутизатора и пр.). Облегчить данную процедуру конечно можно, используя облачные службы видеоконтроля, но желаемого качества такой системы через p2p не всегда можно добиться особенно при большом количестве видеокамер.
На самом деле при настройке статического адреса для оборудования видеонаблюдения — ничего сложного нет. Главное понимать основные технические принципы такого метода. Суть заключается в следующем.
На видео: Как осуществить проброс портов для видеорегистратора на роутере Zyxel.
Настройка видеонаблюдения через p2p не составит проблем даже у новичка, главное, что нужно сделать это задать устройствам видеонаблюдения ip адреса, находящиеся в одной подсети с роутером и указать в мобильном приложении уникальный номер регистратора и параметры учетной записи ( Логин и пароль).
На рынке видеонаблюдения сегодня можно встретить большое количество готовых p2p комплектов видеонаблюдения проводных и беспроводных. Во втором случае кабели могут и не потребоваться, если купить решение специально созданное для взаимодействия с облачным сервисом по беспроводной связи.
P2P Облако имеет еще большое количество функций и возможностей, начиная от хранилища отснятых видеозаписей на стороне удаленного сервера, и заканчивая обладанием разных инструментов для анализа видеоизображения. Помимо прочего, доступ к «облаку» осуществим абсолютного с любой видеокамеры, обладающего доступом к интернету.
Подключение IP камер видеонаблюдения с PoE
Для монтажа и установки IP камер, кроме материалов указанных в начале статьи, вам понадобятся немного другие комплектующие:
4-х парный кабель UTP вместо КВК-П
IP камеры с функцией PoE для уличной установки
Функция PoE позволяет передавать и сигнал и питание, по одному и тому же кабелю, через один разъем.
сетевой видеорегистратор
PoE коммутатор
Он необходим для подключения от одного видеорегистратора сразу нескольких камер.
коннекторы RJ-45, вместо разъемов BNC-F
Проверьте заранее, чтобы все компоненты были совместимы между собой.Монтаж силовой части слаботочного щита с автоматическим выключателем, розетками и разрядником осуществляется аналогично вышеизложенному.
Отличия идут в подключениях видеорегистратора и кабелей. Во-первых, закрепляете на din-рейке блоки питания PoE коммутатора и сетевого регистратора. Их вилки подключаете через ИБП.
Теперь в гофротрубе прокладываете 4-х парный кабель UTP Cat5E от слаботочного шкафа до мест установки IP камер.
Возле камер монтируете распредкоробки. Зачищаете кабель от изоляции на 2-3см.
Все пары нужно распрямить и выставить по порядку, согласно схемы стандарта EIA/TIA 568B. Цвета считаются слева-направо.
бело-оранжевый
оранжевый
бело-зеленый
синий
бело-синий
зеленый
бело-коричневый
коричневый
Сами жилы зачищать не нужно. Вставляете их в коннектор RJ 45 и обжимаете специальным инструментом — кримпером.
В распредкоробку должно быть заведено два провода — от IP камеры и кабель со шкафа.
Соединяете в ней обжатый коннектор RJ-45 с соответствующим разъемом камеры.
Обратите внимание, что при использовании POE технологии, передача питания идет через витую пару. Подключать второй провод от камеры не нужно.. Аналогично поступаете со всеми оставшимися камерами
Аналогично поступаете со всеми оставшимися камерами.
После чего подсоединяете их к PoE коммутатору.
Осталось соединить видеорегистратор с коммутатором. Для этого берете отдельный отрезок кабеля витой пары, снимаете изоляцию с обеих сторон и монтируете коннекторы.
После чего этим отрезком соединяете через соответствующие гнезда регистратор и коммутатор.
В завершении производите настройку видеокамер, а также их подключение к роутеру и монитору. Роутер соединяете с видеорегистратором через патчкорд, а монитор посредством HDMI кабеля.
При первом включении экрана должен показаться мастер настройки.
Пройдя все его этапы вы запустите свое видеонаблюдение.
Источники — https://cable.ru, Кабель.РФ
Аппаратура, необходимая для IP видеонаблюдения
http-equiv=»Content-Type» content=»text/html;charset=UTF-8″> href=»/wp-content/uploads/2015/01/podkluchenie-videonabludeniya-cheres-inthernet.png»>Цифровой видеорегистратор
Производит прием сигнала с камеры, оцифровку сигнала (необходимо при использовании аналоговой камеры), запись изображения на какой-либо цифровой носитель (жесткий диск или мини-диск).
Некоторые аппараты производят непрерывную потоковую запись видеосигнала, другие начинают записывать только при наступлении определенного события (в установленное время, при регистрации движения в зоне наблюдения и т. д.).
Определенные модели видеокамер могут осуществлять запись со звуковым сопровождением — для этого необходимо выбирать аппаратуру со встроенным микрофоном или приобретать его дополнительно. Регистраторы оборудованы сетевым интерфейсом, который может быть двух видов:
- Программный интерфейс — требует установки на ПК специальных программ для IP камер;
- Серверный интерфейс — не требует установки дополнительного ПО, позволяет просматривать записанное видео с помощью обычного браузера, которым обычно пользуется клиент для входа в интернет. Некоторые регистраторы требуют специального программного расширения для браузера — его можно бесплатно скачать с сайта производителя.
Дополнительные функции
К дополнительному оборудованию относятся: микрофоны, датчики движения, сирены, звуковые и световые сигналы, передача сигнала тревоги на пост охраны и т. д. Все зависит от требований к функционалу системы и установки дополнительного оборудования и ПО.
Все настройки контролируются сервером, который можно назвать сердцем и мозгом всей системы.
Локальная сеть
Организуется внутри самого объекта между несколькими локальными местами. Для обеспечения связи может использоваться как общая сеть предприятия с выходом в интернет, так и простая связь. Иногда можно встретить даже простой соединительный провод, который связывает камеру, маршрутизатор и несколько компьютеров.
Маршрутизатор
С его помощью происходит соединение локальной сети с внешним каналом. Это может быть специальное аппаратное устройство или дополнительный программный модуль, установленный непосредственно на камере или на сервере.
Маршрутизаторы, в зависимости от свойств внешнего канала, могут быть следующих видов:
- Выделенный канал;
- Телефонная линия с технологией ADSL;
- Радиоканал Wi-Fi или GPRS;
- Кабельный ТВ-канал.
У каждого вида сетевого подключения есть собственные достоинства и недостатки — все зависит от объема задач, которые возложены на систему в целом.
Программы для удаленного видеонаблюдения
Благодаря разработке специальных программам и приложений, удаленное видеонаблюдение сегодня доступно на всех платформах. Доступ к видеокамерам на компьютере осуществляется через интернет браузер c помощью специального клиент сайта или программу СMS. Для мобильных платформ под управлением IOS и Android существуют специальные приложению, позволяющие подключаться к видеокамере при помощи p2p серийного номера, статического адреса или ddns.
Сms для компьютера
Обладает максимальным функционалом, не заменима при работе с большим количеством удаленных устройств.

Мобильное приложение
Необходимый функционал, для корректного просмотра видеоархива необходима высокая исходящая скорость со стороны удаленной видеокамеры или видеорегистратора.
Программное обеспечение для видеокамер и видеорегистраторов у каждого производителя разное, на нашем сайте Вы найдете инструкцию по настройке любого программного продукта, для этого воспользуйтесь поиском по сайту.
Настройка камеры
IP-адрес камеры
Как и роутер, IP-камера является автономным сетевым устройством, которое имеет свой собственный IP-адрес. Он может быть динамическим или статическим. Если адрес камеры динамический и на роутере включена служба DHCP, дополнительные манипуляции с подключением не потребуются. После того, как вы соедините камеру и роутер кабелем, роутер присвоит камере IP-адрес и она появится в списке сетевых устройств.
Но большинство IP-камер по умолчанию имеют статический IP-адрес. И он может не совпадать с диапазоном адресов вашей сети. Тогда для подключения камеры к роутеру адрес нужно сменить.
Есть камеры, которые вначале пытаются получить адрес по DHCP. В случае, если не находят сервера — берут себе статический адрес.
Смена IP-адреса
Для организации видеонаблюдения, следует настроить подключение IP-камеры к интернету через роутер. Подключим к компьютеру для установки нужного IP-адреса.
IP-адрес камеры указан на этикетке в её нижней части и в инструкции к ней. Если он статический, например, 192.168.0.10, а у вашего роутера 192.168.1.1, автоматического подключения не произойдёт и роутер не будет видеть камеру. Для решения этой проблемы меняем её IP-адрес.
Подключаем к компьютеру
Подключаем камеру к компьютеру или ноутбуку, предварительно сменив на нём IP-адрес на 192.168.0.1.
Для этого надо нажимаем на поиск на компьютере. В строке поиска пишем “панель управления”. Найденное приложение запускаем. В панели управления в строке поиска ищем “центр управления сетями и общим доступом”.
Там вы можете нажать на изменение параметров адаптеров и выбрать нужное подключение. Проще прямо в этом же окне нажать на “Ethernet” для нужной сети. После этого попадаем в окно состояния.
В этом окне нажимаем на “Свойства”. В появившемся окне свойств выбираем пункт “IP версии 4 (TCP/IPv4)” и нажимаем на кнопку свойств.
Выбираем пункт «Использовать следующий IP-адрес». Прописываем нужный адрес в соответствующем поле и указываем маску подсети. Обычно это 255.255.255.0. Нажимаем кнопку “OK”. Настройки сети вступят в силу только после закрытия окна “Ethernet: свойства”. После изменения настроек на нем появится кнопка “Закрыть”.
Меняем адрес
Подключаем камеру, вводим в строке браузера её IP-адрес и попадаем в веб-интерфейс устройства.
К некоторым камерам прилагается специальная программа, с помошью которой можно изменить адрес камеры. У камер разных производителей он может отличаться, однако основные пункты меню одинаковы. Нужный пункт будет называться «Конфигурация» или что-то вроде этого. Здесь нужно найти подпункт «Сеть» и либо поставить галочку в пункте «Использовать динамический IP-адрес» либо выбрать «Статический IP» и прописать там нужный адрес. Если IP вашего роутера 192.168.1.1, можно указать например 192.168.1.25. Маска подсети, как правило, стандартная – 255.255.255.0, если вы не меняли этот параметр в сетевых настройках роутера. Если есть поле «Шлюз», пропишите в нём адрес вашего роутера. После чего сохраните настройки.
К некоторым камерам прилагается специальная программа, с помощью которой можно изменить адрес камеры. После этого подключаются к веб-интерфейсу для дальнейшей настройки.
При задании IP-адреса для сетевой веб-камеры, желательно использовать статический адрес. Следует проверить, что выбранный адрес не попадает в диапазон адресов, раздаваемых DHCP-сервером.
Не забудьте вернуть исходные настройки сетевой карты вашего ПК, иначе вы не сможете подключиться к сети!
На этом этапе можно отключить камеру от компьютера и подключить её к роутеру.
Если вы установили на камере динамический IP-адрес, имеет смысл на роутере зарезервировать для неё постоянный адрес, чтобы потом каждый раз не искать её в списке сетевых устройств. Для этого в пункте меню веб-интерфейса роутера «Резервирование адресов» укажите МАС-адрес камеры и пропишите для неё IP.
Как подключить IP-камеру к телефону
Любой телефон можно превратить в многофункциональную IP – камеру, которая способна заменить дорогостоящую аппаратуру или охранные услуги. Такая камеры прослужит большое количество времени, если не только качественно ухаживать за ней (не бросать, чистить от вирусов), но и установить правильные настройки, то есть настроить её.
Чтобы превратить любой телефон в надежную и удобную камеру, нужно:
- Скачать любое из приложений, которые будут рассмотрены далее, в связи с той операционной системой, которая присутствует на телефоне (iOS или Android);
- Далее нужно установить гаджет в то место, откуда будет проходить видеонаблюдение. Это может быть как и детская комната, так и крупное здание с офисными сотрудниками. Спектр применения огромен;
- После установки нужно подключить телефон к интернету. Лучше сделать выбор в пользу Wi-Fi соединения, так как с ним качество картинки и скорость передачи будет намного выше, нежели с обычным мобильным интернетом;
- Подключить зарядное устройство, если использование гаджета планируется на продолжительный период времени.
Процесс установки телефона в качестве камеры займет буквально 5 минут. Действия просты для любого пользователя, с ними справится даже неопытный человек.
Приложения для Android
Самое популярное и надежное приложение на телефоны с системой Андроид – это бесплатная программа IP Webcam. Приложение является надежным и проверенным средством для подключения телефона и его использовании в качестве камеры видеонаблюдение. Функциональность, гладкость процесса – все это достоинства данного приложения.
Она запросто превратить телефон в камеру уличного или внутреннего наблюдения. Эта программа удобна тем, что пользователь может самостоятельно решить, какие настройки ему задавать. Функционал приложения позволяет настроить такие функции, как:
- Разрешение картинки;
- Качество видео;
- Ориентация;
- Возможность записи аудиоверсии видео;
- Можно в настройках запретить телефону переходить в спящий режим, то есть видео будет постоянно записываться;
- В настройках есть возможность отключения оповещений. Из-за оповещений телефон может упасть, так как вибрация просто выбьет его из нормального положения. Если, например, кто-то позвонил, то программа с успехом заблокирует вызов и продолжит съемку.
Приложение позволяет защищать свои данные, так как вход в систему возможен только при наличии правильно введенного логина и пароля. Регулирование настроек поможет настроить приложение под себя.
Приложения для iOS
Приложение для системы iOS – Presence. Оно помогает осуществить высококачественную съемку любого объекта без задержек или других проблем. Данное приложение просто в применении, но очень весомо в качестве проводника для камеры.
Достаточно установить приложение, провернуть все необходимые настройки и приложение начнет записывать видео в высоком качестве, которое можно скачать. Интерфейс отличается своим удобством и простотой в исполнении. Не каждая программа способна справиться со съемкой в таком хорошем качестве, которое доступно пользователю.
В настройках программы можно установить разные режимы съемки, начиная от запланированных заранее включений, заканчивая беспрерывной записью. Приложение позволяет создавать съемку с двух камер, а также имеет прекрасную функцию включения камеры только при наличии движений в объективе. Также программа отправляет все видео на почту пользователя, тем самым экономит место в памяти телефона. Это приложение – одно из самых лучших и быстрых для системы iOS.
Также есть большое количество других приложения, но это – самое удобное из всего списка. К тому же, оно бесплатно для любого телефона с системой iOS.