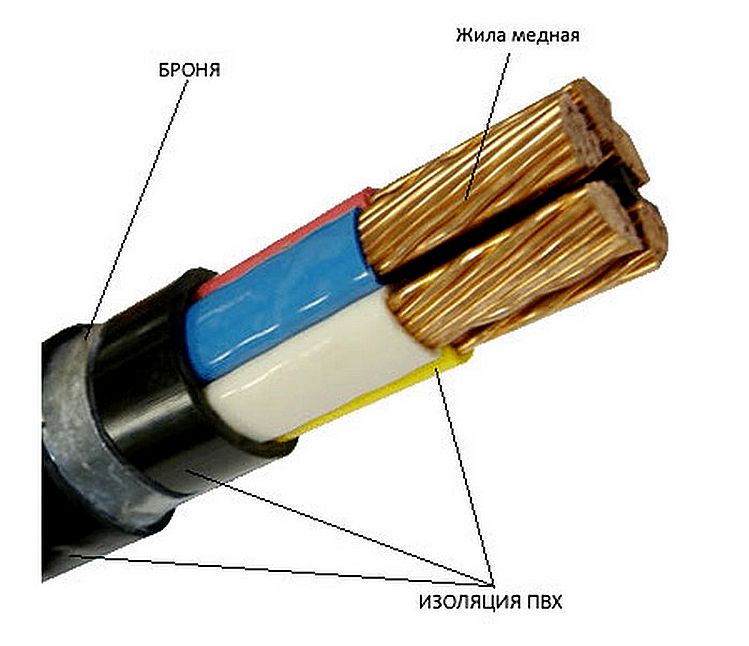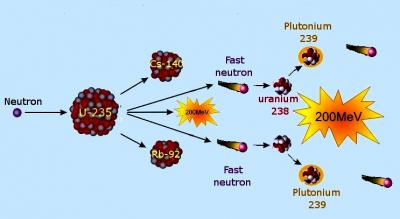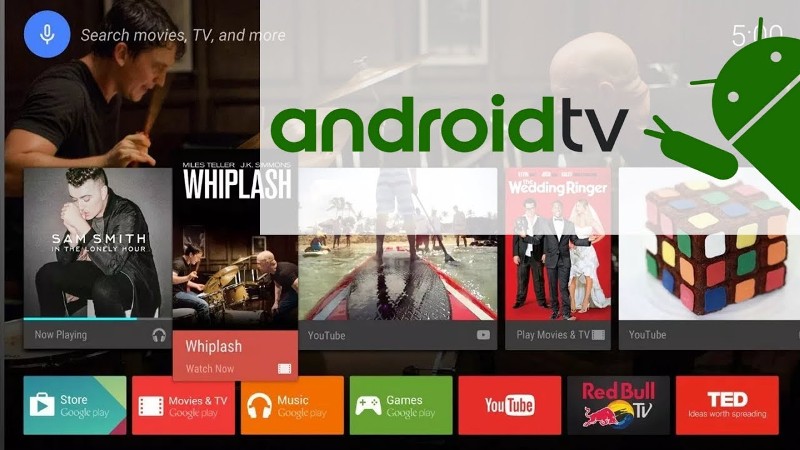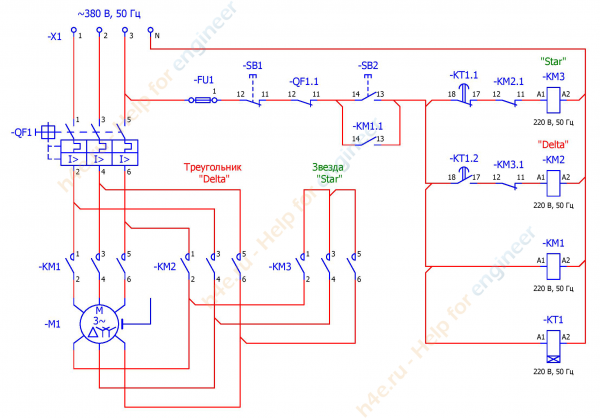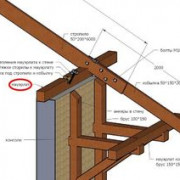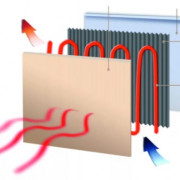Что такое брандмауэр? определение
Содержание:
- Настроить брандмауэр Windows
- Другие файрволы для Windows 10
- Что такое брандмауэр и как он защищает от киберпреступников?
- Настройка Брандмауэра в ОС Windows
- 5.Уровень опасности
- Какой брандмауэр лучше
- Руководство по быстрому выбору программ — базовые брандмауэры и файрволы (скачать)
- Отключить службу брандмауэр Windows 10
- Как выглядит и на что способен брандмауэр Windows?
- А как его отключить?
- Настройки Windows Firewall
Настроить брандмауэр Windows
Вы можете настроить большинство параметров своего брандмауэра Windows через левую панель апплета брандмауэра на панели управления.
1. Включить брандмауэр Windows
Этот параметр выбран по умолчанию. Когда брандмауэр Windows включен, большинству программ запрещен обмен данными через брандмауэр. Нажав на Включить или выключить брандмауэр , вы сможете включить или отключить брандмауэр Windows на своем компьютере.
3. Отключите брандмауэр Windows
Не используйте этот параметр, если на вашем компьютере не установлен другой брандмауэр. Отключение брандмауэра Windows может сделать ваш компьютер более уязвимым для ущерба от хакеров и вредоносного программного обеспечения. Нажав на Включить или выключить брандмауэр , вы сможете включить или отключить брандмауэр Windows на своем компьютере.
4. Блокируйте или разрешайте программы через брандмауэр Windows
По умолчанию большинство программ блокируются брандмауэром Windows, чтобы повысить безопасность компьютера. Для правильной работы некоторых программ может потребоваться разрешить им общаться через брандмауэр. Вот как это сделать:
Нажмите Разрешить приложение или функцию через брандмауэр Windows . Если вас попросят ввести пароль администратора или подтверждение, введите пароль или предоставьте подтверждение.
Установите флажок рядом с программой, которую вы хотите разрешить, выберите типы сетевых расположений, для которых вы хотите разрешить связь, и нажмите кнопку ОК.
Если вы хотите разрешить программе взаимодействовать через брандмауэр, вы можете добавить ее в список разрешенных программ. Например, вы не сможете отправлять фотографии в мгновенном сообщении, пока не добавите программу обмена мгновенными сообщениями в список разрешенных программ. Чтобы добавить или удалить программу в список, нажмите ссылку Разрешить приложение или функцию через брандмауэр Windows , чтобы открыть следующую панель, где вы сможете получить дополнительную информацию о разрешенных программах и разрешить другую. приложение для связи через брандмауэр.
Чтение . Брандмауэр Windows заблокировал некоторые функции этого приложения.
5. Как открыть порт в брандмауэре Windows
Вы также можете заблокировать или открыть порт в брандмауэре Windows. Если брандмауэр Windows блокирует программу и вы хотите разрешить этой программе взаимодействовать через брандмауэр, вы обычно можете сделать это, выбрав программу в списке разрешенных программ (также называемых списком исключений) в брандмауэре Windows. Чтобы узнать, как это сделать, см. Разрешить программе взаимодействовать через брандмауэр Windows.
Однако, если программы нет в списке, вам может потребоваться открыть порт. Например, чтобы играть в многопользовательскую игру с друзьями в Интернете, вам может потребоваться открыть порт для игры, чтобы брандмауэр передавал игровую информацию на ваш компьютер. Порт остается открытым все время, поэтому обязательно закройте порты, которые вам больше не нужны.
Нажмите, чтобы открыть брандмауэр Windows. На левой панели нажмите Расширенные настройки .
В диалоговом окне Брандмауэр Windows в режиме повышенной безопасности на левой панели нажмите Правила для входящих подключений , а затем на правой панели нажмите Новое правило .
Далее следуйте инструкциям на экране до его логического завершения.
Вы определенно хотите также проверить Управление брандмауэром Windows с помощью приложения панели управления брандмауэра, утилиты Netsh, редактора объектов групповой политики и т. д. Вы также можете протестировать брандмауэр, используя эти бесплатные онлайн-тесты брандмауэра.
Эти бесплатные программы помогут вам лучше управлять брандмауэром Windows .
- Управление брандмауэром Windows
- Уведомление о брандмауэре Windows
- Управление брандмауэром Windows
- Пять инструментов для управления брандмауэром Windows.
Смотрите этот пост, если вам когда-нибудь понадобится восстановить брандмауэр Windows.
Другие файрволы для Windows 10
Альтернативных вариантов для вашего компьютера и данных множество. Из них выделяются несколько самых лучших. Эти программы имеют внушительный стаж, к тому же они пользуются популярностью во всех «компьютерных» кругах. Если вы хотите на сто процентов обезопасить себя, воспользуйтесь такими антивирусами, как:
- Kaspersky;
- Avast;
- Norton;
- Eset Nod32;
- или, в конце концов, McAffee.
Фотогалерея: варианты антивирусных программ для Windows 10
Эти фирмы всегда на слуху. Они отвечают не только за контроль данных, но и за оперативную и эффективную борьбу с программами-вирусами, которые вы можете подхватить в интернете. В том случае, если же вы всё-таки скачали вредоносную программу, с вероятностью 99% один из этих антивирусов сможет обезвредить её. Самым дорогим по стоимости программным обеспечением из перечисленных выше будет являться антивирус Касперского, но его цена обусловлена проверенным качеством. Как правило, стоимость антивирусных приложений напрямую зависит от широты их функциональности и эффективности.
Если же на такие мелочи, как антивирусы, не тратить деньги, всегда можно воспользоваться свободно распространяемыми (то есть бесплатными) программными продуктами. Например, 360 total security. Эта программа поможет обезопасить себя от различных угроз, таких, как фишинг (кража данных), кейлоггинг (вирусы, передающие данные всех введённых логинов и паролей злоумышленникам) и от различного рода червей. К тому же, этот софт показывает незащищенное соединение в интернете и даёт советы, стоит ли доверять определённому сайту или нет. Бесплатных антивирусов много, среди них 360 total security считается одним из лучших по оценкам пользователей ПК. Впрочем, попробуйте сами!
Брандмауэр Windows лучше всегда держать включённым во избежание проникновения на компьютер вредоносных программ. Если же вы всё-таки его отключаете, удостоверьтесь, что никаких угроз для безопасности на данный момент не существует, и только потом действуйте!
Что такое брандмауэр и как он защищает от киберпреступников?
В кратце, брандмауэры используются как обычными пользователями так и большими компаниями, и могут являться как программным обеспечением так и оборудованием для сканирования входящих и исходящих пакетов данных на вашем компьютере через интернет. Если сетевой фильтр ловит какие-либо подозрительные пакеты, то таким пакетам блокируется доступ к вашему устройству или частной сети.
Брандмауэры очень важны для предотвращения проникновения опасного или мошеннического трафика в вашу сеть. Они блокируют доступ определенных программ к интернету, если активность является слишком рискованной. В 2021 году каждый компьютер нуждается в установке брандмауэра, поэтому корпоративные IT подразделения обычно отдают предпочтение установке брандмауэра в качестве основного элемента корпоративной кибербезопасности.
Но даже если вы не работаете в большой компании, вы все равно должны предпринять необходимые шаги для защиты ваших самых конфиденциальных данных.
Вопрос в том, достаточно ли одного лишь брандмауэра для полной защиты вашего ПК?
Настройка Брандмауэра в ОС Windows
Основная функция брандмауэра – проверка данных поступающих из интернета и блокировка тех, которые вызывают опасения. Существует два режима «белый» и «черный» список. Белый – блокировать всё, кроме того, что разрешено, черный разрешать все кроме запрещенного. Даже после полной настройки брандмауэра остаётся необходимость устанавливать разрешения для новых приложений.
Чтобы найти брандмауэр:
- зайдите в Панель управления и воспользуйтесь поиском;
- в открывшемся окне можно изменить параметры защиты для частных и публичных сетей;
Если у вас уже установлен антивирус, отключите брандмауэр как показано на этой картинке.
Блокирование исходящих соединений
Брандмауэр и иногда антивирус могут полностью блокировать все исходящие соединения.
Чтобы перекрыть файерволом исходящие подключения в режиме белого фильтра нужно:
- зайти в «дополнительные параметры» брандмауэра;
- открыть окошко «Свойства»;
- поставить «исходящие подключения» в режим «блокировать» в частном и общем профиле.
Правила для приложений
Есть специальный список программ, которым разрешен обмен данными с интернетом и если нужная вам блокируется, нужно просто настроить разрешения для нее в этом списке. Кроме того, можно настроить уведомления так, чтобы если блокируется новое приложение, вы имели выбор – оставить все как есть и разрешить доступ этой программе.
Например, можно закрыть доступ к интернету для скайпа или гугл хром, или наоборот, оставить доступ только для пары конкретных рабочих программ.
Правила для служб
Чтобы настроить доступ для служб:
- заходим в углубленные настройки брандмауэра;
- слева выбираем входящие или исходящие правила;
- справа выбираем пункт «Создать правило»;
- в списке выбираем «Настраиваемое»;
- вводим имя службы или выбираем его из предложенного списка.
В новых версиях Windows, начиная с Vista, предусмотрена возможность выбирать службу из списка, не вводя имя службы вручную. Если нет доступа к компьютеру в сети windows xp или windows server, вам нужно настроить службу политики доступа, то подробное описание можно найти в справках системы.
Активируем зарезервированное правило
Чтобы активировать зарезервированное правило, нужно повторить пункты 1-3 из предыдущего раздела, затем:
- выбрать пункт «Предопределенные»;
- отметить желаемое разрешение, например для «Удаленного помощника»;
- выбрать нужное правило из списка;
- указать действие для указанных условий – разрешить подключение, разрешить безопасное подключение или блокировать.
Разрешаем VPN-подключение
Для установки особого разрешения VPN подключения, нужно снова повторить пункты 1-3, далее:
- выбрать пункт «Для порта»;
- указать протокол TCP или UDP;
- выбрать применение правила ко всем или определенным портам;
- отметить нужный пункт: разрешить подключение, разрешить безопасное подключение, блокировать подключение;
- выбрать профили, для которых должно применяться это правило – доменный, частный или публичный;
- дать название готовому правилу.
5.Уровень опасности
Существует
несколько путей свести на нет либо
подвергнуть риску брандмауэрную защиту.
И хотя они все плохи, о некоторых можно
с уверенностью говорить как о самых
неприятных. Исходя из того, что основной
целью установки большинства брандмауэров
является блокирование доступа, очевидно,
что обнаружение кем-либо лазейки,
позволяющей проникнуть в систему, ведет
к полному краху всей защиты данной
системы. Если же несанкционированному
пользователю удалось проникнуть в
брандмауэр и переконфигурировать его,
ситуация может принять еще более
угрожающий характер. В целях разграничения
терминологии примем, что в первом случае
мы имеем дело со взломом
брандмауэрной защиты, а во втором — с
полным ее разрушением.
Степень ущерба, который может повлечь
за собой разрушение брандмауэрной
защиты, определить невероятно сложно.
Наиболее полные сведения о надежности
такой защиты может дать только информация
о предпринятой попытке взлома, собранная
этим брандмауэром. Самое плохое происходит
с системой защиты именно тогда, когда
при полном разрушении брандмауэра не
остается ни малейших следов, указывающих
на то, как это происходило. В лучшем же
случае брандмауэр сам выявляет попытку
взлома и вежливо информирует об этом
администратора. Попытка при этом обречена
на провал.
Один
из способов определить результат попытки
взлома брандмауэрной защиты — проверить
состояние вещей в так называемых зонах
риска. Если
сеть подсоединена к Internet без брандмауэра,
объектом нападения станет вся сеть.
Такая ситуация сама по себе не предполагает,
что сеть становится уязвимой для каждой
попытки взлома. Однако если она
подсоединяется к общей небезопасной
сети, администратору придется обеспечивать
безопасность каждого узла отдельно. В
случае образования бреши в брандмауэре
зона риска расширяется и охватывает
всю защищенную сеть. Взломщик, получивший
доступ к входу в брандмауэр, может
прибегнуть к методу «захвата островов»
и, пользуясь брандмауэром как базой,
охватить всю локальную сеть. Подобная
ситуация все же даст слабую надежду,
ибо нарушитель может оставить следы в
брандмауэре, и его можно будет разоблачить.
Если же брандмауэр полностью выведен
из строя, локальная сеть становится
открытой для нападения из любой внешней
системы, и определение характера этого
нападения становится практически
невозможным.
В
общем, вполне возможно рассматривать
брандмауэр как средство сужения зоны
риска до одной точки повреждения. В
определенном смысле это может показаться
совсем не такой уж удачной идеей, ведь
такой подход напоминает складывание
яиц в одну корзину. Однако практикой
подтверждено, что любая довольно крупная
сеть включает, по меньшей мере, несколько
узлов, уязвимых при попытке взлома даже
не очень сведущим нарушителем, если у
него достаточного для этого времени.
Многие крупные компании имеют на
вооружении организационную политику
обеспечения безопасности узлов,
разработанную с учетом этих недостатков.
Однако было бы не слишком разумным
целиком полагаться исключительно на
правила. Именно с помощью брандмауэра
можно повысить надежность узлов,
направляя нарушителя в такой узкий
тоннель, что появляется реальный шанс
выявить и выследить его, до того как он
наделает бед. Подобно тому, как
средневековыезамки обносили
несколькими стенами, в нашем случае
создается взаимоблокирующая защита.
Какой брандмауэр лучше
Стандартный файрвол обладает широким функционалом и позволяет создавать дополнительные правила. Для обычного пользователя этого достаточно. Файрволы сторонних производителей отличаются более глубокой и тонкой настройкой, простым интерфейсом, тогда как у стандартной проги полезные функции скрыты за сложным оформлением. Можно скачать Windows Firewall Control, который позволяет управлять возможностями встроенного файрвола Виндовс. Обеспечивает быстрый доступ к его самым востребованным функциям.
Большинству владельцев компьютеров сторонний брандмауэр создает ненужные сложности. Опытным пользователям, которые используют устройство профессионально и в режиме многозадачности, сторонние файрволы позволяют легко управлять доступом приложений к интернету. Можно контролировать, какие программы будут подключены к интернету. Обычным пользователя это создаст проблемы, так как можно случайно запретить доступ к процессам обновлений и сделать систему уязвимой.
Для специалистов полезны следующие сторонние брандмауэры, которые можно сравнить с целыми антихакерскими комплексами:
- Comodo Firewall — бесплатная прога с контент-фильтром, мгновенно оповещающая пользователя о возможной атаке. Делает компьютерные порты невидимыми для атак хакеров. Есть автоматическое обновление, подсказки для новичков;
- Avast! Internet Security — бесплатное антивирусное программное обеспечение с файрволом. Имеет мощный сетевой экран. Выявляет фишинговые сообщения: с подозрительными формулировками и от недостоверных пользователей. Помогает избегать поддельных сайтов;
- AVG Internet Security с бесплатным пробным периодом. Обеспечивает комплексную защиту, имеет сканер электронной почты и анти-спам. Автоматическое обновление, анализ в реальном времени, технологии искусственного интеллекта. Программа использует облачную технологию, что экономит компьютерные ресурсы;
- Outpost Firewall Pro с бесплатной пробной версией. Эффективно защищает от неведомых угроз, контролирует содержимое на посещаемых страницах в Интернете. Настраивается вручную: можно выбрать уровень сетевой защиты, заблокировать доступ в сеть для конкретных программ и т.п;
- Zonealarm Free Firewall — простая бесплатная прога, защищающая компьютер в режиме реального времени. Скрывает систему от нежелательного сетевого трафика, каждый день проверяет кредитную карту, обеспечивает сервис возврата ущерба по ней. Отличается интуитивно понятным интерфейсом;
- Kerio Winroute Firewall позиционируется как разработка для малого бизнеса, защищает компьютеры в больших локальных сетях и офисных зданиях. Позволяет ограничить доступ пользователей к ряду сайтов на основе анализа их содержимого. Встроены URL-фильтры, VPN-сервис и IP-роутер;
- ESET NOD32 Smart Security сочетает функции антивируса, антишпиона, родительского контроля, брандмауэра, антивора, антиспама, антифишинга и USB-контроль. Быстро и точно обнаруживает вредоносные проги, имеет 5 режимов работы;
- Kaspersky Internet Security. Есть пробная версия. Эта прога в Касперском обеспечивает комплексную защиту от вредоносного ПО, слежки через веб-камеру, мошенников и других угроз из Интернета. Защищает онлайн-платежи шифрованием.
Руководство по быстрому выбору программ — базовые брандмауэры и файрволы (скачать)
Windows 10 Firewall Control
| Простой и эффективный; использует встроенный в Windows брандмауэр, так что никаких драйверов и прочего не потребуется. Мало весит. Три режима для быстрой настройки «Обычный», «Включить все» и «Отключить все». Отлично подходит для дополнения стандартного брандмауэра Windows | ||
| Может немного раздражать вначале использования, так как для всех программ придется задавать доступ; нет режима обучения. Диалоговое окно, с сообщением о выборе разрешить/запретить включает много информации, часть из которой может быть непонятной начинающим пользователям. |
TinyWall
| Легкий базовый брандмауэр; простой, но эффективный. Ненавязчивая программа без каких-либо всплывающих окон. Может распознать связанные процессы из белого списка программ. Этот файрвол может быть хорошим выбором для тех, кто слабо знаком с компьютерами, так как он не требует особых знаний. | ||
| Нет пользовательских диалогов, все настраивается во всплывающих меню (не обязательно, что это плохо для всех пользователей, дело привычки). Нельзя выбрать, куда устанавливать программу. Требуется Framework .NET |
ZoneAlarm Free Firewall
| Хороший файрвол для фильтрации исходящих/входящих соединений. Стелс-режим. Удобно использовать и настраивать. Анти-фишинг защита. | ||
| Нет мониторинга соединений между программами. Недостает систем обнаружения вторжений и эвристики. Ограниченная бесплатная версия (например, нельзя выставить высокий уровень защиты). Последнее время есть тенденция к «облегчению» функциональности от версии к версии. |
Отключить службу брандмауэр Windows 10
- Нажмите Ctrl+Shift+Esc и в Диспетчере задач перейдите во вкладку Службы. В этой же вкладке выберите кнопку Открыть службы.
- Или же нажмите Win+R и выполните команду services.msc.
- В открывшимся окне находим службу Брандмауэр Windows и останавливаем её. После этого выбираем Свойства в контекстном меню.
- В свойствах службы ищем пункт Тип запуска и меняем его на Отключена.
- После данных действий нажимаем Применить и ОК, чтобы изменения сохранились.
Теперь при последующих запусках брандмауэр Windows не будет больше запускаться. Этот способ также хороший и в принципе не сложный, поскольку Вам даже не нужно вносить изменения в реестр и запускать командную строку.
Как выглядит и на что способен брандмауэр Windows?
Рассмотрим общую функциональность брандмауэра на примере Windows 10. Чтобы открыть соответствующий системный компонент:
Откройте «Панель управления» и перейдите в раздел «Система и безопасность».
В центральной части окна кликните по элементу «Брандмауэр Windows».
Брандмауэр будет запущен.
Обратите внимание на блоки «Частные сети» и «Гостевые или общедоступные сети». Когда на компьютере создается очередное подключение к сети (например, к Wi-Fi), оно автоматически (или пользователем) помещается в одну из этих групп
С этих пор на сетевое подключение распространяются правила той группы, к которой она отнесена. И все программы, использующие данное сетевое подключение, также подчиняются правилам этой группы.
Теперь откройте раздел «Дополнительные параметры» в левой части окна:
Именно в этом разделе можно посмотреть и при необходимости изменить настройки брандмауэра — создать общие правила для сетевого подключения в целом или индивидуальное правило для конкретной программы.
Давайте, вместе создадим новое правило для браузера, которое не позволит ему открывать какой-либо определенный сайт. Так будет проще всего понять как предназначение, так и функционал брандмауэра:
Откройте вкладку «Правила для входящих подключений», а затем в правой части окна кликните по элементу «Создать правило…»:
Во вновь открывшемся окне выберите пункт «Настраиваемые» и нажмите кнопку «Далее».
Установите галочку на пункте «Путь программы», затем кликните кнопку «Обзор» и укажите путь к браузеру. В нашем случае — это Mozilla Firefox, который находится по адресу «C:\program files (x86)\mozilla firefox\firefox.exe».
Далее откройте раздел «Область» в левой части окна. В блоке «Укажите удаленные IP-адреса…» переведите переключатель на «Указанные IP-адреса», затем кликните кнопку «Добавить».
В новом небольшом окошке в поле «IP-адрес или подсеть» потребуется ввести IP-адрес блокируемого сайта. Нужен именно IP, а не доменное имя типа «www.google.com». О том, как определить IP-адрес сайта, здесь рассказывать не будем.
Просто для проверки работоспособности брандмауэра введите сюда следующий IP: 31.13.72.36
Это IP-адрес социальной сети Facebook (обратите внимание, что доступ к сайту будет блокирован, но потом вы можете удалить созданное правило).
Нажмите «ОК» в окне ввода адреса. Откройте вкладку «Действия» и убедитесь, что галочка стоит на пункте «Блокировать подключение».
Перейдите во вкладку «Имя» и впишите название для созданного правила в соответствующее поле, например — «Блокировка Google». Нажмите кнопку «Готово».
Далее перейдите во вкладку «Правила для исходящего подключения» и выполните все шаги данной инструкции, начиная с создания правила.
Теперь попробуйте войти из браузера, для которого было создано правило, в социальную сеть Facebook. На экране вы увидите ошибку подключения. После проверки работоспособности брандмауэра созданные два правила для входящих и исходящих подключений можно удалить.
Блокировка сайта — базовая функция брандмауэра Windows. Если углубиться в функционал файервола, можно будет контролировать сеть собственного компьютера так, как это делают профессиональные сетевые администраторы.
А как его отключить?
Маленькая оговорка – говоря
о том, как отключить брандмауэр Windows 7, мы автоматически подразумеваем и Windows Vista и новомодную Windows 8. Дело в том, что по многим пунктам они весьма
схожи, так что отключить брандмауэр у них можно одним и тем же способом. Итак,
для полного отключения брандмауэра нам придется пройти три этапа.
Этап первый. Отключение
Для этого необходимо
запустить панель управления. Она доступна в меню пуск и открывает доступ к
настройкам и инструментам для работы с ОС Windows. Если вы не знаете, что означает тот или иной
пункт панели управления, то лучше не трогать – это чревато полным или частичным
отказом операционной системы. Если вы пользователь Windows 8, то наведите мышь в верхний правый угол экрана
и в появившемся справа меню выберите пункт поиск и напишите панель управления.
После этого зайдите в раздел приложения и там вы увидите необходимый пункт.
Кстати, если вы намерены часто пользоваться панелью управления, то закрепите
значок на стартовом экране. Но это уже к теме не относится. Теперь все зашли?
Отлично. Продолжим. Нам нужен пункт панели управления под названием «Брандмауэр
Windows». В
левом меню выбираем раздел «Включение и отключение брандмауэра Windows». Помечаем во всех
местах пункты «Отключить брандмауэр Windows» и двигаемся дальше.
Этап второй. Выключаем
службу
Мы отключили приложение,
теперь необходимо отключить службу брандмауэра. Для этого запускаем служебное
окно «Выполнить», которое вызывается с помощью сочетания клавиш «Win+R». В появившимся окне
пишем «services.msc»,
запускаем и попадаем в панель управления службами. Здесь нам надо найти службу,
которая так и называется: «Брандмауэр Windows». Останавливаем службу. Сделать это довольно
просто – слева присутствует специальный пункт, отвечающий за это действие.
Этап третий. Отключаем
автозагрузку
Сделать это необходимо
для того, чтобы служба брандмауэра Windowsне запускалась каждый раз при старте системы. Делается это довольно просто.
Нам снова понадобится вызвать окошко «Выполнить» (Win+R для
тех, кто забыл). Пишем «msconfig» и нажимаем «Enter». Нам нужна вкладка службы. Там находим службу «брандмауэр
Windows» и
снимаем галочку рядом с этим пунктом. Нажимаем «применить», закрываем, а дальше
по желанию – перезагружаемся или нет.
Все брандмауэр удален. Вот только не забудьте поставить сторонний брандмауэр, если
конечно его удаление не связано с тем, что компьютер «не тянет». Статистика то не
врет, так что помните про те самые две минуты. Кстати, если вам интересно, как отключить брандмауэр WindowsXP,
то описанный выше вариант вполне подойдет и вам. Единственный момент – в некоторых
версиях XP брандмауэр может быть отключен
по умолчанию.
Настройки Windows Firewall
Для настройки параметров защитника Windows следует перейти в расширенные настройки брандмауэра. Для этого:
Шаг 1. Нажимаем по иконке поиска возле по «Пуск» и вводим фразу «Панель управления».
Шаг 2. В открывшемся окне, выбираем режим отображения «Мелкие значки» и переходим в «Брандмауэр защитника Windows».
Шаг 3. Чтобы перейти в окно расширенных настроек защиты, выбираем пункт «Дополнительные параметры».
Находясь в меню «Дополнительные параметры» можно посмотреть текущее состояние защитника и его основные настройки. Данная информация находится в первом пункте «Монитор брандмауэра».
Для создания собственных блокировок определенных приложений, следует воспользоваться графой «Правила для исходящих подключений», где следует выбрать пункт «Создать правило».
В открывшемся окне присутствует несколько вариантов блокировок сети. К примеру, можно заблокировать целый порт или конкретную программу. В нашем случае будет заблокирована конкретная программа, поэтому выбираем первый пункт и нажимаем далее.
Для блокировки конкретной программы, следует выбрать пункт «Путь программы» и выбрать необходимое приложение. Для примера, блокировка будет произведена на браузере Google Chrome. Исполняемый файл браузера находится по пути «C:\Program Files (x86)\Google\Chrome\Application». Его можно выбрать в пункте обзор, или самостоятельно ввести, скопировав путь из проводника.
Выбрав необходимую программу, следует выбрать действие, которое будет применено. Для блокировки, выбираем пункт «Блокировать подключение» и далее.
В следующем окне следует выбрать те профили, к каким будет применено созданное правило блокировки.
В последнем окне необходимо задать имя правилу. Для удобства поиска данной настройки называем её «Блокировка подключения Google Chrome» и подтверждаем действие кнопкой «Готово».
После выполнения вышеуказанных действий браузер Google Chrome перестанет подключаться к сети Интернет. Перезагрузка компьютера не потребуется.
Чтобы вернуть работоспособность браузера необходимо найти созданное правило в списке, нажать по нему ПКМ и выбрать пункт «Отключить». Если в настройке более нет необходимости, её можно удалить.
Стоит понимать, что не все исполнительные файлы относятся к подключению, поэтому в некоторых случаях блокировка может оказаться неэффективной. Чтобы устранить это, следует узнать через что происходит подключение к интернету и уже блокировать данный элемент. К примеру, многие онлайн игры, работающие на Jawa, подключаются к сети через исполнительный файл Jawa, а не собственный. Таким образом для блокировки игры необходимо заблокировать доступ исполнительного файла Jawa.