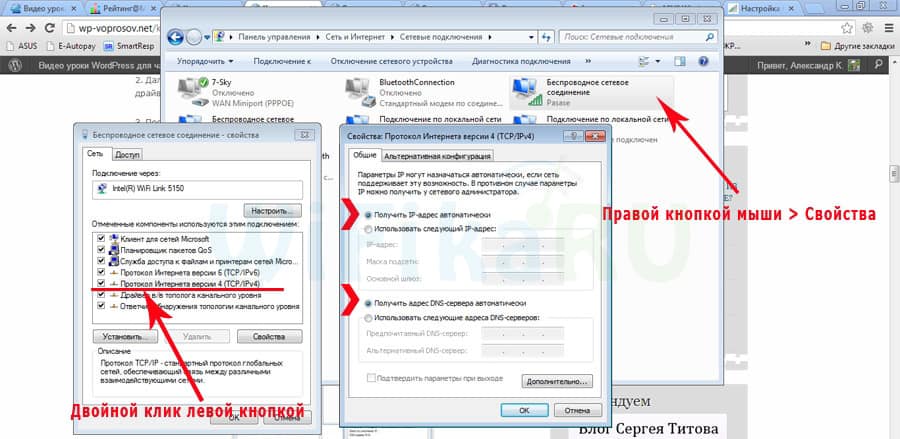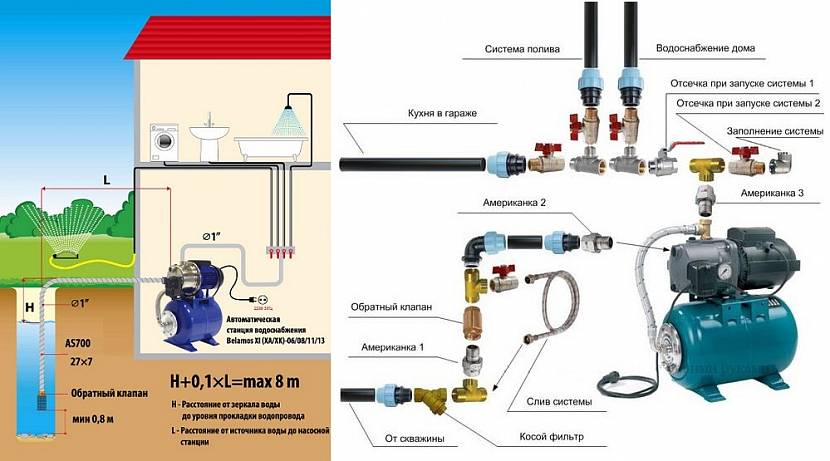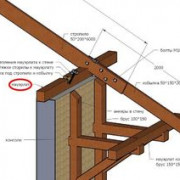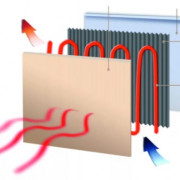Как усилить сигнал wi-fi роутера и увеличить дальность его действия
Содержание:
- Использовать диапазон 5 ГГц
- Улучшаем программно
- Как улучшить сигнал с помощью нового оборудования
- Усиливаем сигнал вай-фай и делаем работу в сети интернет комфортной
- Причины плохого сигнала от Wi-Fi роутера
- Усиление сигнала Wi-Fi с помощью роутера
- Установите внешнюю антенну или мощный адаптер
- Установка репитера
- Дополнительные устройства, с помощью которых можно увеличить мощность роутера
- Повышение мощности передачи
- Меняем антенну
- Как программно усилить сигнал WiFi?!
- Как улучшить покрытие?
- Аппаратное усиление приема сигнала Wi-Fi
- От чего зависит сила и дальность действия сигнала
Использовать диапазон 5 ГГц
Бюджетные WiFi-устройства работают на частоте 2,4 ГГц, поэтому диапазон 5 ГГц относительно свободен и в нем мало помех.
5 ГГц — перспективный диапазон. Работает с гигабитными потоками и обладает повышенной емкостью по сравнению с 2,4 ГГц.
На практике: “Переезд” на новую частоту — радикальный вариант, требующий покупки дорогостоящего двухдиапазонного роутера и накладывающий ограничения на клиентские устройства: в диапазоне 5 ГГц работают только новейшие модели гаджетов.
Проблема с качеством WiFi сигнала не всегда связана с фактическим радиусом действия точки доступа, и ее решение в общих чертах сводится к двум сценариям:
- В загородном доме чаще всего требуется в условиях свободного эфира покрыть площадь, превышающую эффективный радиус действия роутера.
- Для городской квартиры дальности роутера обычно достаточно, а основная трудность состоит в устранении мертвых зон и интерференционных помех.
Представленные в этом материале способы помогут выявить причины плохого приема и оптимизировать беспроводную сеть, не прибегая к замене роутера или услугам платных специалистов.
Нашли опечатку? Выделите текст и нажмите Ctrl + Enter
Улучшаем программно
Обратимся к настройкам самого роутера. Не слишком часто, но все-таки бывают случаи, когда мощность передатчика штатно установлена на 50-60%. Остается всего лишь в настройках маршрутизатора выбрать подраздел «Advanced», далее Transmit Power. В этом параметре возможный диапазон настроек может быть выражен как цифрами (30%, 50%, 100%), так и словами (High-Middle-Low). Естественно, выбираем максимальное значение и проверяем скорость связи.
Если качество сигнала ухудшилось внезапно, то попробуйте , а также обновить его прошивку. Еще один важный момент – изменить канал связи. Как правило, современные маршрутизаторы передают сигнал по 11-14 каналам. Каждый из них в зависимости от ситуации может быть более или менее производителен.
Все просто – допустим, у вас и ваших соседей есть роутеры, которые передают сигнал по одному каналу. Вследствие чего в работе WiFi-сетей зачастую возникают ошибки, являющиеся причиной низкой скорости связи, нестабильного соединения и прочих проблем.
Поэтому заходим в настройки маршрутизатора, выбираем Wireless. Далее, напротив пункта «Channel» ставим значение Auto. Не забудьте нажать «Сохранить» и перезагрузить устройство. Теперь роутер сам будет выбирать свободный канал. Для смены канала связи можно также воспользоваться утилитами WiFi Stumbler или WiFi Analyzer.
Для нормального функционирования сети WiFi важны правильные настройки не только роутера, но и оборудования, принимающего сигнал. К примеру, при посещении веб-страниц с помощью ноутбука помните, что для экономии заряда батареи устройство может ограничить питание на сетевой модуль, что значительно снизит радиус действия. Поэтому при слабом сигнале проверьте настройки и выбирайте схемы электропитания: «Сбалансированная» или «С высокой производительностью», избегая «Экономии энергии».
Как улучшить сигнал с помощью нового оборудования
Для решения проблемы можно прибегнуть к замене некоторых компонентов или покупке дополнительных устройств.
Замена принимающего устройства
Изучите характеристики устройства, с которого вы подключаетесь к Wi-Fi-сети. Информацию можно найти на официальном сайте разработчика или в документации, идущей с устройством.
Возможно, производителем установлен плохой принимающий Wi-Fi-адаптер или слабая антенна. Почитав отзывы, вы можете узнать, сталкивался ли кто-то с подобной проблемой. Если для модели актуальна проблема с адаптером или антенной, можно будет заменить эти компоненты, установив более качественные комплектующие.
Можно заменить антенну устройства
Но заменять комплектующие стоит только в том случае, если у вас есть в этом достаточный опыт. При замене внутренностей гарантия на устройство будет аннулирована. Если в своих силах вы не уверены, обратитесь в сервисный центр.
Замена антенны
Задача антенны — раздавать и принимать ответный сигнал. От мощности антенны зависит дальность раздачи, от направленности — сектор, в который будет поступать сигнал. Существуют два их вида:
круговые. Создают возле себя шар, то есть равномерно раздают сигнал во всех направлениях. Используются практически во всех роутерах по умолчанию
Их преимущество заключается в том, что не важно, с какой стороны вы находитесь от роутера, ведь сигнал есть везде;
направленные. Раздают сигнал только в определённом направлении
Их преимущество заключается в том, что за счёт аккумуляции сигнала в определённом направлении дальность и мощность сигнала увеличиваются. Недостаток — сигнал будет только вдоль одной стороны относительно роутера. Подойдя к раздающей точке с любой другой стороны, вы не сможете поймать Wi-Fi-сеть.
Существуют направленные и ненаправленные антенны
Вы можете купить более мощную круговую антенну, если хотите, чтобы сигнал раздавался во все стороны. Это удобно, если роутер, например, стоит на втором этаже, но к нему подключаются устройства и с первого этажа, и с третьего, и с комнат, находящихся по разные стороны от роутера.
Если же у вас есть возможность расположить роутер так, что все устройства будут расположены по одну линию относительно него, то можно приобрести направленную антенну. Так вы добьётесь высокой дальности распространения сигнала.
Доработка антенны
Если вы не хотите покупать новую антенну, то можете переделать имеющуюся или сделать новую своими руками. В интернете есть инструкции для разных моделей и описания того, как сделать антенну с нуля. Универсального способа нет, так как надо учитывать особенности каждого роутера, условия, в которых он будет находиться, задачи, которые перед ним стоят, а также другие характеристики антенны: длину, ширину, материал изготовления, форму.
Например, можно сделать специальную насадку из пенопласта пумпана или же деревянной планки и гвоздей. Данная насадка превращает круговую антенну в направленную, поэтому сигнал в определённом направлении усиливается, а в других ослабевает (смотреть пункт «Замена антенны»).
Антенну можно доработать
Расстояние между гвоздями будет увеличиваться пропорционально расстоянию от антенны: 19, 24, 29, 33 мм. Эти расстояния подходят для роутера, работающего на 2.4 ГГц.
Насадку стоит делать, соблюдая размеры
Покупка репитеров
Репитер (или ретранслятор, или точка доступа) — это устройство, которое пересылает кем-то отправленный Wi-Fi-сигнал. Репитер ловит сигнал от роутера и распространяет его вокруг себя с увеличенной силой, то есть ретранслирует его дальше.
Репитер удобно использовать в том случае, если розданная сеть не достаёт до какой-то точки дома или офиса. Установив репитер на крайней границе Wi-Fi сигнала, вы продлите дальность распространения основной Wi-Fi-сети. Настройка его проста: на роутере и на репитере одновременно нажимается одна кнопка, после чего происходит связка устройств, и с этого момента они начинают работать в паре.
Репитер распределяет сигнал от роутера дальше
Некоторые роутеры имеют функцию «Усилить», которая превращает роутер в репитер. Если у вас есть два роутера, то можете сделать из одного Wi-Fi-точку, то есть оставить ему функцию роутера, а второй превратить в репитер.
Покупая точку доступа, нужно учитывать совместимость роутера с данной моделью репитера. Рекомендуется приобретать репитер и роутер от одного производителя. Например, если у вас есть роутер TP-Link, то лучше покупать репитер компании TP-Link.
Усиливаем сигнал вай-фай и делаем работу в сети интернет комфортной
Причин, как и методов их преодоления для улучшения передачи данных внутри сети вай фай, можно выделить несколько. Итак, разберемся, как усилить сигнал wifi роутера, и повысить эффективность его использования.
Устройства, препятствующие передаче и приему данных
Для того, чтобы улучшить сигнал, исходящий от роутера в квартире или офисе, в другом помещении, где расположено сетевое оборудование, необходимо, прежде всего, ограничить присутствие на пути сигнала прочих устройств. Среди них стоит выделить:
- Телефоны, в том числе мобильные и поддерживающие стандарт радиосвязи;
- Микроволновые печи;
- Разнообразные системы безопасности;
- Пульты дистанционного управления, будь то пульт от акустической системы или от телевизора.
Для того, чтобы точно определить, какое именно из устройств в диапазоне действия сети препятствует стабильной работе оборудования, можно поочередно включать и выключать, активно использовать и, напротив, отключать каждое из них. При этом следует внимательно наблюдать за уровнем сигнала по индикатору на роутере либо по индикатору на устройстве, с которого осуществляется подключение.
Такой подход позволит выявить причинное техническое средство и ограничить пользование им на время пользования сетью.
Положение сетевого оборудования
Нередко, чтобы осуществить усиление требуемой характеристики, можно просто переместить оборудование на любую точку, где, по логике вещей, оно смогло бы функционировать лучше. В нашем случае такими местами являются высокие открытые позиции, например, рабочие столы.
Перечень подходов для решения обозначенной проблемы, если причина кроется в расположении оборудования, следующий:
Требуется выбрать высокую точку – высота в данном случае будет являться усилителем эффективной дальности вещания;
Чтобы увеличить радиус охвата конкретного помещения, можно поместить роутер в его центре
Не забываем про высоту;
По возможности нужно расположить устройства, подключенные к вайфаю, ближе к роутеру;
Следует избегать расположения у плотных стен или металлических конструкций;
Также важно учитывать наличие поблизости прочих приборов, что могли бы ухудшить качество приема и передачи данных.. По такому принципу проблема, обозначенная нами, может быть решена, особенно такой подход характерен для роутера без антенны
По такому принципу проблема, обозначенная нами, может быть решена, особенно такой подход характерен для роутера без антенны.
Если никакой из перечисленных методов не помог увеличить уровень сигнала, можно попробовать способы, изложенные далее.
Переключение сетевого оборудования на свободные каналы как метод решения проблемы
Большинство из современных роутеров поддерживают возможность работы на некотором количестве каналов. Смена одного канала на другой позволяет создавать четкий обмен данными с различными подключенными к нему устройствами. Для определения положения относительно канала можно воспользоваться предназначенным для этого программным обеспечением.
Большинство маршрутизаторов по умолчанию сами выбирают удобный канал раздачи вай-фая. Вам же нужно выбрать дорожки 1, 6, или 11. Эти каналы будут обеспечивать наилучший сигнал, так как они никогда не перекрываются. Попробуйте поэкспериментировать и посмотреть, с какими данными в настройках сигнал будет мощнее.
Большинство из современных программ, таких как Acrylic, позволяют выявить степень загруженности того или иного канала, и выбрать наиболее оптимальный – незагруженный канал для сетевого оборудования. Далее в настройках роутера потребуется выбрать определенный ранее при помощи программных средств канал, который характеризуется наименьшей загруженностью.
Причины плохого сигнала от Wi-Fi роутера
Для начала стоит разобраться с тем, от чего сигнал Wi-Fi роутера может быть плохим. Это поможет определиться с методом решения проблемы в дальнейшем. Выделим наиболее популярные случаи:
- Дело не в роутере, а в качестве самого подключения. Проверить это можно, подключившись к сети через провод. Если скорость такая же низкая, то это именно тот случай. В таком случае не нужно ничего делать с роутером. Рекомендуется обратиться в службу технической поддержки и запросить бесплатный выезд мастера на дом.
- Роутер работает на полной мощности, но этого недостаточно для хорошего сигнала во всем доме. Лучше всего приобрести или взять в аренду более сильный роутер или терминал, что сразу решит проблему. Однако есть и другие способы, которые мы рассмотрим ниже.
- Устройство расположено или настроено неправильно.
Усиление сигнала Wi-Fi с помощью роутера
На самом деле, штатными средствами можно устранить проблему двумя способами: определить наиболее выгодное физическое расположение роутера и попытаться установить оптимальные настройки внутри устройства. Начнём с простого.
Выбор правильного месторасположения устройства
Любой Wi-Fi-роутер обменивается информацией с помощью электромагнитной волны со всеми присущими этому явлению недостатками и преимуществами. В частности, препятствия на пути действия волны, а также другие устройства, создающие электромагнитное излучение, могут снижать мощность сигнала. В первом случае, имеется простейшая недостаточная проницаемость волны через стены или мебель. Во втором – возникает интерференция, меняющая фазы или частоту сигнала. Поэтому, самым простым решением будет перемещение роутера в наиболее выгодную для распространения волн точку. То есть, между роутером и потребителями – компьютерами, ТВ или смартфонами должно быть минимальное количество препятствий. Желательно расположить маршрутизатор где-то в центре дома или квартиры.
Настройка роутера для улучшения Wi-Fi-соединения
Роутеры поставляются с завода-изготовителя со штатными универсальными настройками. Это сделано с целью охвата максимального количества пользователей, которым не придётся что-то настраивать сразу после покупки. Тем не менее, внутри скрывается несколько опций, смена которых поможет настроить устройство более точечно, под текущие условия.
Поиск и смена канала на роутере
Заявленные частоты работы роутеров – 2,4 или 5 ГГц. Кстати, в 5 ГГц устройство может работать на самом деле на 5,2 ГГц или даже 5,7 ГГц. Да и стартовая отметка в 2,4 ГГц тоже, по сути, примерная цифра, так как каналы работают на частотах 2412 МГц, 2437 МГц и т.д. Смена канала актуальна, когда в радиусе действия сети работают и другие устройства с такой же частотой. Иногда каналы могут пересекаться, создавая друг другу помехи. Обычно на роутерах этот параметр установлен в автоматический режим.
ФОТО: help-wifi.comСмена канала и режима на примере роутера TP-Link WR841N
То есть роутер сам ищет свободные каналы. Но можно выбрать их и вручную. Чаще всего эти настройки находятся в разделе «Беспроводной режим» или «Настройки Wi-Fi» рядом с выбором режима.
Перевод сети в разные режимы работы
Роутер с заводскими настройками будет автоматически выбирать режим, в котором он будет более оптимально работать. Это отлично срабатывает до тех пор, пока к сети не подключается новое устройство, не способное поддерживать современные стандарты связи. Роутер, обнаружив в сети более медленное устройство, автоматически понизит уровень режима до минимально поддерживаемого для всех устройств. Естественно, что общая скорость передачи данных снизится. В такой ситуации можно принудительно установить самый высокоскоростной режим, правда, отрезав то самое медленное устройство от сети. По аналогии с настройками канала, сменить режимы можно в разделе «Беспроводной режим» или «Настройки Wi-Fi».
Увеличение мощности сигнала
Мощность сигнала можно просто увеличить. Но на это способен не каждый роутер. Да и эти настройки чаще всего довольно далеко «закопаны». Называться данная опция может «Мощность передатчика», «Мощность устройства» или подобно. Стоит помнить о том, что увеличение этого параметра позволит расширить покрытие сети Wi-Fi, что, в свою очередь, даст возможность подключиться устройству далеко за пределами квартиры или дома. И при недостаточных установках безопасности, доступ могут получить и злоумышленники.
ФОТО: help-wifi.comУвеличение мощности передатчика на примере роутера TP-Link WR841N
Увеличение мощности сигнала с помощью прошивки DD-WRT
Наверное, это самый сложный способ для рядового пользователя. Более того, в большинстве случаев использование прошивки для увеличения мощности вряд ли оправдано. DD-WRT, прежде всего – полноценный Линукс на борту роутера. И нужна она для тонкой настройки сетевых установок. Единственный случай, когда может помочь новая прошивка, если разработчик маршрутизатора по какой-либо причине заблокировал возможность изменения мощности «из коробки». А так как увеличение этого параметра является всего лишь одним из аналогов увеличения на многих стоковых прошивках, целесообразность такого подхода весьма сомнительна. Кроме того, хотя прошивка постоянно обновляется и совершенствуется, всё же существует вероятность того, что роутер может работать нестабильно или вовсе не работать, достаточно высока. В целом, мы не рекомендуем использовать прошивку DD-WRT в качестве основного инструмента для увеличения мощности устройства, особенно неопытным пользователям.
Установите внешнюю антенну или мощный адаптер
Антенны на большинстве маршрутизаторов подключаются через разъём RP-SMA. Стандартные усилители сигнала, как правило, можно снять, после чего поставить на их место антенны с более высоким коэффициентом усиления. При выборе такого оборудования учитывайте тип разъёма, мощность и направленность. Проверить совместимость оборудования можно на сайте производителя.

Но даже подключение мощной антенны не поможет обеспечить высокий уровень сигнала на устройствах с приёмником маленькой мощности. Данные от маршрутизатора будут свободно передаваться на ноутбук или другой девайс. Однако с отправкой обратного сигнала встроенный радиомодуль может не справиться, если на пути к роутеру находится много препятствий. В этом случае целесообразно усилить передатчик подключением внешнего WiFi адаптера с антенной.
Установка репитера
Это такое устройство, которые устанавливается в самом конце диапазона Wi-Fi сети. При это волна должна полноценна доходить до этого места. Репитер или повторитель сигнала, просто ловит волну и усиливает её. Например, у вас стоит роутер на первом этаже дома. Вы ставите репитер возле лестницы второго этажа, и он раздаёт всё ту же сеть на второй. Отличный способ и хороший вариант.
Их ещё называют ретрансляторами. Они имеют от 1 до 3 антенн и втыкаются в розетку. Стоят от 1000 до 4000 рублей. Обязательно убедитесь перед покупкой, что он поддерживает те же стандарты, что и ваш основной роутер. В качестве повторителя сигнала может выступать и второй роутер. Так что если у вас завалялся лишний аппарат, его можно настроить как репитер. Делается это там же в настройках. Просто поищите название пункта «Режим».
Дополнительные устройства, с помощью которых можно увеличить мощность роутера
Далее мы рассмотрим, как можно увеличить мощность роутера с помощью дополнительных гаджетов. Это могут быть другие роутеры или специализированные устройства.
Установка репитера или настройка другого роутера в режиме усилителя
Репитер, повторитель или ретранслятор – это отдельное устройство, которое получает сигнал от ближайшего источника и передаёт его дальше. То есть повторяет его, за счёт чего расширяется и зона покрытия. Тактика его использования довольно проста. В той комнате, где сигнала Wi-Fi уже не хватает, устанавливается подобный репитер. Он подхватывает текущую сеть и передаёт её дальше.
ФОТО: help-wifi.comРепитер чаще всего представляет собой небольшую коробочку, похожую на сам роутер
Роутер тоже можно использовать в качестве репитера. Естественно, что не все модели на это способны. Проверить это можно в настройках устройства через веб-конфигуратор. Вкладка на разных моделях может называться «Режимы работы» или просто «Режимы». Сами режимы тоже могут называться по-разному – «Повторитель» или «Усилитель». После перехода в этот режим, точка доступа станет недоступной и «подхватить» сеть повторитель сможет с помощью WPS – специального пин-кода. Для этого нужно нажать на кнопку WPS и на принимающем устройстве, и на раздающем. Через несколько секунд принимающий роутер начнёт ретранслировать сигнал.
Замена антенн на более мощные
Замена антенны на другую не всегда даёт ожидаемый эффект. Дело в том, что сама по себе антенна увеличить мощность передатчика никак не сможет. А вот улучшить качество передаваемого сигнала и повысить тем самым его стабильность – да. Также установка новой антенны сможет помочь, если роутер не пробивает через стену в паре метров от потребителя. То есть, использовать такой способ усиления нужно в определённых условиях, когда сигнал слаб даже на коротких расстояниях от маршрутизатора.
Также более «мощная» антенна иногда может улучшить качество сигнала за счёт снижения влияния от помех от других устройств. Две или более антенн ещё более улучшат качество приёма.
Повышение мощности передачи
Если вы заметили, что сравнительно новый и качественный Wi-Fi роутер почему-то плохо работает и раздаёт слабый сигнал для подключения беспроводной сети, можно попробовать усилить мощность передачи. Порой именно из-за этого маршрутизатор недостаточно эффективно раздаёт Интернет.
Но такая возможность есть не во всех устройствах. Нужно заглянуть в инструкцию и почитать о наличии опции под названием Xmit. Она определяет мощность маршрутизатора. А точнее количество затрачиваемой энергии, используемой при передаче сигнала.
Откройте настройки своего оборудования через любой браузер, и поищите там такой пункт как Transmit Power. В зависимости от модели и марки маршрутизатора, тут возможно 3 варианта:
- Опция вообще отсутствует, и усилить мощность сигнала никак не получится. Она задана по умолчанию, и изменению не подлежит.
- Значения меняются в рамках от Low до High. Если метка стоит на максимальном значении, то есть High, усилить сигнал уже не получится. Если же опция выбрана на отметке Low или Medium, попробуйте переключиться на самую мощную строку, то есть на High.
- Параметры задаются в цифровых значениях. У некоторых маршрутизаторов они находятся в пределах от 1 до 20 dBm, у других может доходить и до 45 единиц.
ВНИМАНИЕ. Выбор самого мощного режима усиления может привести к перегреву оборудования и его выходу из строя
Потому без лишней надобности и на постоянной основе не стоит выбирать самые высокие значения. Лучше остановиться на средних или ближе к высоким.
Попробуйте постепенно увеличивать значения мощности передачи сигнала. Как только достигните нужных показателей качества связи, остановитесь на этом варианте. Но если начали замечать, что роутер сильно перегревается, лучше понизить мощность. Иначе в скором времени придётся отдавать оборудование в ремонт, либо вовсе покупать новый маршрутизатор.
Меняем антенну
Большинство недорогих роутеров оснащаются антеннами мощностью раздачи 5 dbi. В магазине говорят, что лучше работает маршрутизатор с большим числом антенн, отчасти справедливое утверждение, но от количества антенн меняется не дальность действия, а стабильность покрытия. Если требуется увеличить радиус, то следует поменять антенну. Почти все роутеры поддерживают эту функцию. Все что требуется пользователю – это отправиться в магазин и найти более мощную – от 7 dbi. На просторах СНГ лучшими по производству недорогих антенн считаются TP-Link. Ее крепление к роутеру осуществляется максимально просто – старая вывинчивается, а новая ввинчивается на ее место. Дополнительных настроек не требуется, а дальность раздачи станет больше.
Можно рассмотреть вариант с выносной антенной, особой разницы здесь нет, просто новая не прикручивается непосредственно к маршрутизатору, а стоит в удалении. Соединение же обеспечивается кабелем. Это удобно в том случае, если LAN кабель короткий и роутер стоит где-то внизу. В таком случае антенну можно поднять выше, чтобы улучшить качество покрытия.
Как программно усилить сигнал WiFi?!
К сожалению, многие владельцы роутеров и беспроводных точек доступа особо то и не заморачиваются с настройкой беспроводной сети, ограничиваясь в лучшем случае сменой идентификатора SSID и вводом ключа безопасности сети. Остальное же они оставляют по-умолчанию. И это частенько играет с ними злую шутку, если по соседству появляются несколько беспроводных сетей.
1. Причина слабого сигнала — совпадение частот каналов беспроводных сетей.
Не знаю, как у Вас, а в моем подъезде только в зоне доступности около 15 беспроводных сетей WiFi. Это не совсем хорошо — сети будут пересекаться и занимать один и тот же канал. Результатом будет плохой прием даже на относительно небольшом удалении. Поэтому, если Вы хотите усилить сигнал WiFi — первым действием должен быть выбор радио-канала.
Для этого Вам понадобится специальная программа. Самая популярная из них — inSSIDer. Её надо установить на компьютер или ноутбук с WiFi-адаптером и запустить:
В таблице Вы увидите все доступные беспроводные сети Вай-Фай в округе и занимаемые ими частотные каналы. В России используются каналы с 1 по 13-й. Ищем свободные номера каналов и Теперь Вам нужно зайти в настройки роутера (http://192.168.0.1 или http://192.168.1.1) и в разделе «Беспроводная сеть (Wireless)» найти параметр «Канал (Channel)»:
В списке каналов надо выбрать номер свободного канала и нажать кнопку «Изменить/Сохранить» для применения настроек.
Более подробный мануал на эту тему Вы можете посмотреть тут — ссылка.
2. Плохой сигнал из на низкой мощности передатчика на роутере.
На некоторых моделях можно регулировать мощность передачи сигнала WiFi в расширенных настройках сети. Для этого надо в разделе «Расширенные настройки» сети найти параметр «Мощность передачи (Wireless Transmit Power)»:
Значения этого параметра могут быть как в процентах, так и в абстрактных величинах — Высокая (High), Средняя (Medium) и Низкая (Low).
Выставляем максимальное значение и нажимаем кнопку Сохранить (Save).
К сожалению, возможность регулирования мощности сигнала Вай-Фай есть не на всех устройствах SOHO-уровня. Но в этом случае может выручить альтернативная прошивка типа DD-WRT, Open-WRT, Tomato и т.п. Само собой, при условии что такая существует для Вашей модели.
3. Выставляем беспроводной стандарт WiFi — 802.11N.
До тех порт, пока в массовую продажу по низкой цене не вышли устройства с 802.11ac, стандарт 802.11n является самым современным и быстрым. Но помимо этого, у него есть ещё один большой плюс — увеличенный радиус покрытия за счет использования нескольких антенн. Единственное условие, при котором возможен переход на стандарт 802.11n — это полная поддержка его всем устройствами, с которых Вы будете подключаться к беспроводной сети. В противном случае — они просто его не увидят. Для того, чтобы перевести режим работы Wi-Fi-модуля Вашего роутера в режим работы 802.11n, Вам надо в Веб-интерфейсе в разделе настройки «Беспроводная сеть (Wireless)» выставить параметр «Режим работы (Wireless Mode)» в значение — «802.11n». Вот так это выглядит на устройствах Asus:
А вот так режим 802.11n выставляется на TP-Link:
После этого нажимаем кнопку Сохранить и перезагружаем устройство. После этого устройства нужно подключить к сети заново.
4. Переход на диапазон 5ГГц.
У стандарта 802.11n есть ещё один, очень весомый плюс: более дорогие модели беспроводных маршрутизаторов умеют ещё работать и в диапазоне 5ГГц(802.11a). Если Ваш Вай-Фай роутер двухдиапазонный, то есть умеет работать как в обычном диапазоне 2,4 ГГц, так и 5ГГц, то я бы советовал перевести максимальное количество клиентов именно на него:
Диапазон 5ГГц сейчас фактически полностью свободен и не замусорен частотными помехами соседних точек доступа и иных устройств (микроволновки, телефоны с Bluetooth и т.п.), а значит выдавать он будет максимальный радиус покрытия. Но ещё раз повторю — WiFi-адаптеры подключаемых устройств (ноутбуков, компьютеров и ли планшетов) тоже должны уметь работать в диапазоне 5ГГц.
5. Улучшаем приём на компьютере или ноутбуке.
Этот совет больше актуален для пользователей ноутбуков на Windows 7 и Windows 8. Всё дело в том, что на них для экономии батареи может быть выставлен режим «Экономии энергии».
Причем некоторые пользователи выставляют его при работе от кабеля питания. Это может привести к тому, что у Вас на ноутбуке будет плохой приём сигнала Вай-Фай ввиду того, что беспроводной модуль «сидит на голодном пайке» и ему не хватает питания. Для того, чтобы это исправить, Вам надо зайти в «Панель управления», выбрать раздел «Электроуправление» и выбрать схему «Сбалансированный», а лучше — «Высокая производительность».
Как улучшить покрытие?
Тут главным фактором остается «подведомственная» территория. Чтобы определить, каким образом можно усилить сигнал, нужно учитывать, какая зона охвата обязана быть у покрытия.
- Помещения, которые расположены в одной плоскости, требуют одного — корректной установки маршрутизатора.
- Квартира/дом со сложной планировкой — более тяжелые случаи. Это «вариант без вариантов»: необходима покупка и установка ретранслятора.
- Комнаты, располагающиеся на разных уровнях, предполагают проведение экспериментов с углами наклона антенн. Чаще в таких ситуациях требуются дополнительные усилители. Идеал — по одному устройству (репитеру) на этаж.
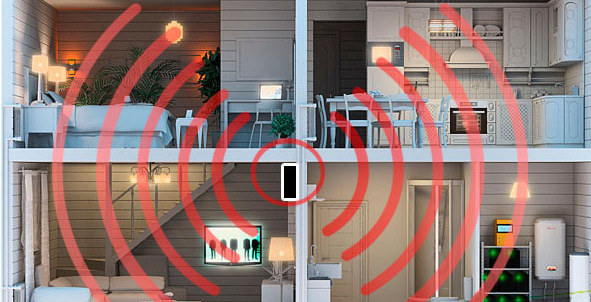
Дальнейшие действия во многом зависят от оборудования. Двухдиапазонные маршрутизаторы и такие же девайсы позволяют быстро усилить сигнал, сменив частоту на 5 ГГц. Если такой роутер есть, но приборы-клиенты не имеют поддержки этого диапазона, то единственный вариант — поиск относительно свободного канала. Подходящей альтернативой в любом из случаев способен стать либо репитер, либо второй маршрутизатор, который будет выступать в роли «повторителя».
Как усилить сигнал wi-fi роутера в квартире или в частном доме? Можно попробовать настроить маршрутизатор, изменив режим на оптимальный вариант. Однако лучше использовать дополнительные устройства, так как в этом случае проблема владельцев будет гарантированно решена.
О том, как усилить сигнал wi-fi роутера в квартире, расскажет следующее популярное видео:
Аппаратное усиление приема сигнала Wi-Fi
Если все вышеупомянутые действия проведены, а доступ к сети осуществляется с помехами, не стоит отчаиваться. Возможно, еще не все потеряно. Существует несколько хитростей способных помочь решить данную проблему. Для этого необходимо модернизировать беспроводное устройство. Увеличить радиус покрытия можно с помощью второго роутера. Для этого между двумя устройствами необходимо настроить беспроводной мост, используя технологию Wireless Distribution System. Она позволит увеличить площадь покрытия, объединив несколько маршрутизаторов в одну сеть.
Также можно провести некоторые махинации с антеннами. Большинство роутеров оснащены внешними съемными антеннами. Зачастую они являются недостаточно мощными примерно 2 dBi, иногда 5 dBi. Их можно легко заменить на более сильные. Для это стоит открутить старые и на их месте разместить новые с большим коэффициентом. Кроме того, можно приобрести антенну с кабелем и специальной подставкой. Она подсоединяется к маршрутизатору. При этом её можно перемещать по квартире, таким образом, обеспечивая покрытие, не меняя положения роутера.
Если устройство имеет более двух антенн, то их замена обойдется слишком дорого. Дешевле будет приобрести репитер. Его также называют ретранслятором. Другими словами – повторитель.
Использование ретранслятора
Пользователи часто сталкиваются с проблемой того, что в больших квартирах радиуса действия сигнала маршрутизатора недостаточно, чтобы обеспечить покрытие во всех помещениях. Для решения этой проблемы полезными окажутся вспомогательные средства. В качестве устройства для усиления сигнала можно использовать репитер. Данный девайс подключается к уже существующей сети в качестве клиента. С его помощью расширяется зона покрытия. Его необходимо установить между роутером и рабочим компьютером.
Повторитель имеет компактные размеры и стоит сравнительно недорого. Ретранслятор выглядит как небольшой блок питания и работает от сети. На рынке представлена масса вариантов таких устройств.
Улучшение адаптера на компьютере
На устройстве-клиенте также можно усилить прием распространяемого сигнала. Подобный совет пригодится тем пользователям, к чьим компьютерам подключены адаптеры через порт USB. Однако этот вариант будет бесполезен для владельцев планшетов, смартфонов и ноутбуков, так как антенны в таких устройствах встроены. Используя для доступа в Интернет USB-адаптер, не стоит его подключать напрямую к компьютеру. Для начала можно воспользоваться удлинителем,
и через него подсоединить устройство. Длинный шнур позволит перемещать модем по дому, в поисках сети.
Перезагрузка маршрутизатора
Слабый сигнал и помехи могут возникать из-за устаревшей прошивки роутера или в случае, если установленные драйвера требуют обновления.
Модернизация антенны
Этот способ поможет модернизировать устройство, используя отражатель. Для его изготовления понадобится фольга и плотная бумага или картон.
Из бумаги вырезается парабола с двумя отверстиями для антенны и крепится к прямоугольнику, выполненному из фольги. Полученное приспособление необходимо закрепить на антенне. Таким образом, сигнал станет направленным. Кроме того, в качестве отражателя можно использовать жестяную банку из-под напитка, разрезав её вдоль, отрезав дно и разместив её позади маршрутизатора. Отражатель направляется в сторону, где необходимо обеспечить покрытие.
Следуя таким нехитрым советам можно в значительной степени усилить сигнал Wi-Fi на ноутбуке. Для этого не обязательно тратить много средств на покупку новых девайсов. Стоит только уделить немного времени для изучения настроек маршрутизатора или же воспользоваться подручными средствами и модернизировать устройство своими руками.
От чего зависит сила и дальность действия сигнала
У всех современных моделей роутеров одинаковый принцип работы. Есть две основные характеристики сигнала:
- сила — максимальная скорость приёма и отдачи бит в секунду;
- дальность — расстояние от роутера, на котором можно поймать стабильно работающий Wi-Fi-сигнал.
У всех роутеров на силу и дальность сигнала влияют следующие факторы:
- скорость подаваемого интернет-соединения. Она влияет на максимально возможную скорость Wi-Fi-сети. Роутер не может передавать данные в интернет быстрее интернет-кабеля или интернет-модема. При этом максимальная скорость Wi-Fi иногда ниже максимальной скорости интернет-соединения;
- максимальная проходная способность. Роутер является маршрутизатором, то есть перенаправляет входящие и исходящие данные в нужный поток, но скорость сортировки информации ограничена. В большинстве случаев она выше, чем максимальная скорость интернет-соединения, но в дешёвых или старых моделях может быть недостаточной;
- настройки роутера. Есть несколько характеристик, рассмотренных в отдельном пункте, которые влияют на качество сигнала;
- антенна. Она играет самую важную роль в распространении сигнала. От неё зависит, как далеко и в каком направлении будет раздаваться сигнал;
- приёмник. У каждого устройства есть встроенный Wi-Fi-приёмник и небольшая антенна. Если вам не хватает мощности сигнала, возможно, дело в устройстве, а не в роутере. В него может быть установлен слишком слабый приёмник или антенна, мощности которой не хватает для приёма среднего Wi-Fi-сигнала.
Скорость подключённого интернет-соединения и максимальную пропускную способность роутера без замены оборудования никак не изменить. Но остальные параметры можно настроить вручную, тем самым добившись максимального эффекта.